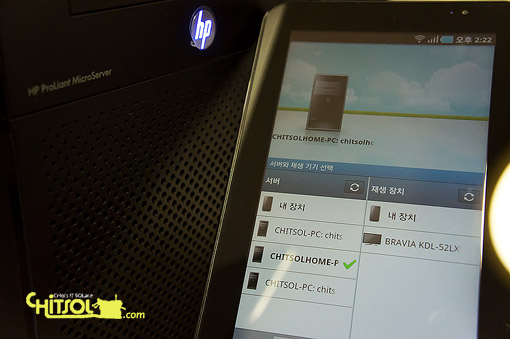
한달 전쯤 홈서버를 만들었습니다(홈 서버를 만들다 ). 당시 홈서버를 만든 이유는 안전하게 데이터를 관리하고, 갤럭시탭이나 스마트폰, 디지털 TV 같은 여러 네트워크 장치에서 데이터를 공유하기 위해서였습니다(진지하게 홈 서버를 고민하다 ). 지난 번 서버를 만들었을 땐 어느 정도 그 목적을 이룬 듯 싶었습니다. 하지만 실제 테스트를 하다보니 몇 가지 아쉬운 점이 나타나더군요. 데이터는 안전하게 관리할 수 있었는데, 상대적으로 공유가 미흡했습니다. 서버에 담아 놓은 것을 다른 장치에서 꺼낼 수가 없었고, 무선 랜 망이 아닌 3G 망에서 갤럭시탭이나 스마트폰으로 서버에 접속하는 것도 쉬운 일이 아니더군요.
때문에 이번에는 좀더 쉬운 방법으로 접근하기로 했습니다. 이 모든 문제를 한번에 해결하면서 서버를 다시 설정하기로 했습니다. 이전의 설정은 싹 지우고 말이죠. 운영체제부터 다시 고려했고, 갤럭시탭과 연결성을 살려주는 여러 소프트웨어도 감안해 결정한 운영체제가 싱겁게도 윈도 7(windows 7) 홈 프리미엄입니다. 윈도 7은 가정에서 컨텐츠를 쉽게 공유하는 기능이 돋보이고, 여러 DLNA 장치와 호환성이 좋습니다. 집 안에서 갤럭시탭을 쓰 때 별다른 고민을 하지 않아도 되는 장점이 있지요.
하지만 외부에서 접속하려면 윈도 7만으로 되지는 않습니다. 원래 여러 복잡한 경로를 통해서 설정을 해야 하는데, 얼마 전에 이 과정을 대폭 줄여주는 PC 소프트웨어와 안드로이드 앱이 나왔습니다. 이미 소개했던 심플 싱크가 주인공이지요. PC용 심플 싱크 소프트웨어를 실행해 놓으면 언제라도 갤럭시탭을 이용해 외부에서 제 서버에 접속할 수 있으므로 이것저것 고민할 필요가 없습니다. 윈도7 설치 이후 간단하게 설정 방법을 알려드리지요.
1. 장치와 미디어 공유 옵션 켜기
먼저 윈도 7이 뜨면 시작 버튼을 누른 뒤 제어판을 선택합니다. 네트워크 및 인터넷을 선택한 뒤 ‘홈그룹 및 공유 옵션 선택’을 누르세요. 사진과 음악, 비디오, 프린터 등 공유할 항목을 체크한 뒤, 그 아래 ‘장치와 미디어 공유’ 항목의 ‘사진, 음악 및 비디오를 홈 네트워크의 모든 장치로 스트리밍’에 체크합니다. 그리고 변경 내용 저장을 누르세요.
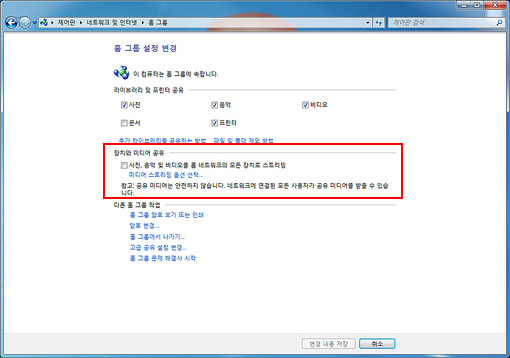 이제 파일 탐색기를 엽니다. 컨텐츠가 들어 있는 폴더에서 마우스 오른쪽 버튼을 눌러 팝업 메뉴를 띄우세요. 라이브러리에 포함 항목에 커서를 댄 뒤 문서, 비디오, 사진, 음악 중 하나를 선택면, 해당 폴더에 있는 모든 컨텐츠 중에 스트리밍을 할 수 있는 것과 없는 것을 인식합니다. 이런 방식으로 컨텐츠가 있는 폴더를 추가해 놓습니다. 설정은 이것으로 끝입니다.
이제 파일 탐색기를 엽니다. 컨텐츠가 들어 있는 폴더에서 마우스 오른쪽 버튼을 눌러 팝업 메뉴를 띄우세요. 라이브러리에 포함 항목에 커서를 댄 뒤 문서, 비디오, 사진, 음악 중 하나를 선택면, 해당 폴더에 있는 모든 컨텐츠 중에 스트리밍을 할 수 있는 것과 없는 것을 인식합니다. 이런 방식으로 컨텐츠가 있는 폴더를 추가해 놓습니다. 설정은 이것으로 끝입니다.
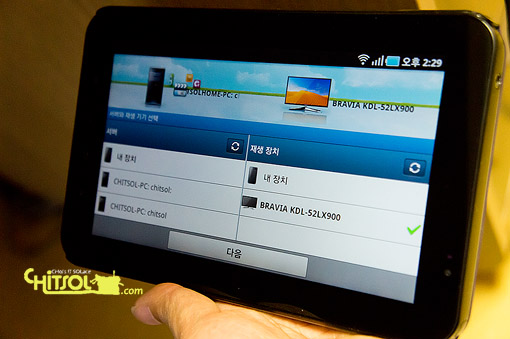
이제 갤럭시탭에서 올쉐어를 실행합니다. 서버 목록에서 방금 설정했던 PC를 찾으세요. 그런 뒤 재생 장치에 뜬 목록의 장치를 선택하고 다음 버튼을 누르면 앞서 스트리밍을 하도록 지정했던 컨텐츠 목록이 뜹니다. 이 기능에 대한 평가는 잠시 후에.
2. 심플 싱크 설치하기
외부에서 홈서버에 접속하려면 심플 싱크를 설치해야 합니다. 일단 심플 싱크 PC 버전을 웹사이트(http://www.simplesync.co.kr/download/index.jsp)에서 다운로드한 뒤 설치합니다. 심플 싱크를 실행하고 간단하게 이용자 등록을 끝낸 뒤 방금 등록한 e-메일과 비밀 번호를 입력하세요. 심플 싱크 메인 화면이 뜨면 오른쪽 아래 환경 설정 버튼을 누릅니다. 고급을 선택한 뒤 각각의 컨텐츠가 들어 있는 관리파일 폴더를 선택합니다. 드라이브 전체를 선택할 수도 있습니다만, 각 컨텐츠가 들어 있는 폴더를 선택하면 더 빠르게 파일을 찾을 수 있습니다. 적용 버튼을 누른 뒤 프로그램을 닫지 않고 그대로 둡니다.
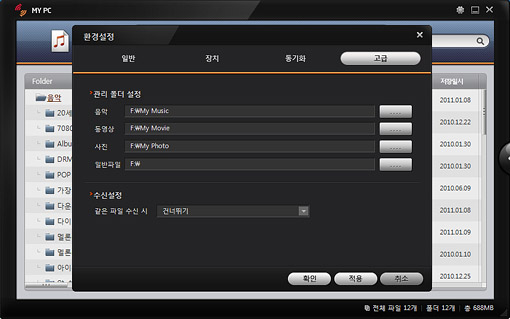 이제 안드로이드 마켓에 들어가 검색창에 simplesync라고 입력하면 심플 싱크가 뜹니다. 심플 싱크를 설치한 뒤 실행하면 로그인을 해야 하는데, 앞서 PC 프로그램을 설치할 때 등록한 이용자 계정을 입력하면 됩니다. PC용 심플 싱크가 실행된 상태에서 접속하면 메인 화면에 갤럭시탭 외에 PC가 나타날 겁니다. PC가 보이지 않으면 왼쪽 아래에 있는 다시 찾기를 누르세요. 그러면 심플 싱크를 실행하고 있는 PC가 뜰 것입니다. 그 PC를 선택하고 들어가 각각의 메뉴를 눌러보면 앞서 환경 설정에서 선택했던 폴더의 파일들이 뜰 것입니다. PC용 심플 싱크가 실행되는 동안에는 언제라도 이렇게 갤럭시탭에서 홈서버에 있는 파일을 다운로드하거나 또는 홈서버로 보낼 수 있습니다.
이제 안드로이드 마켓에 들어가 검색창에 simplesync라고 입력하면 심플 싱크가 뜹니다. 심플 싱크를 설치한 뒤 실행하면 로그인을 해야 하는데, 앞서 PC 프로그램을 설치할 때 등록한 이용자 계정을 입력하면 됩니다. PC용 심플 싱크가 실행된 상태에서 접속하면 메인 화면에 갤럭시탭 외에 PC가 나타날 겁니다. PC가 보이지 않으면 왼쪽 아래에 있는 다시 찾기를 누르세요. 그러면 심플 싱크를 실행하고 있는 PC가 뜰 것입니다. 그 PC를 선택하고 들어가 각각의 메뉴를 눌러보면 앞서 환경 설정에서 선택했던 폴더의 파일들이 뜰 것입니다. PC용 심플 싱크가 실행되는 동안에는 언제라도 이렇게 갤럭시탭에서 홈서버에 있는 파일을 다운로드하거나 또는 홈서버로 보낼 수 있습니다.
홈서버의 컨텐츠, 갤럭시탭으로 다뤄보니…
설정을 모든 설정을 끝낸 뒤에 갤럭시탭을 이용해 이런 저런 테스트를 했습니다. 먼저 올쉐어에 대한 평부터 해보지요.
 사실 PC의 컨텐츠를 제가 쓰는 디지털 TV(브라비아 KDL-52LX900)에서 보는 것은 어렵지 않습니다. 네트워크로 연결된 상태에서 위 설정만 해주면 디지털 TV에서 바로 가져와서 볼 수 있거든요. 하지만 갤럭시탭을 이용하는 이유는 한가지입니다. 일단 컨트롤이 쉽다는 점이지요. 동영상이나 음악, 사진을 볼 때 보고 싶은 장면이나 듣고 싶은 부분을 바로 탐색할 수 있습니다. 실제 영상을 재생하면 갤럭시탭에서는 그 영상이 재생이 되지 않습니다. 단지 제어판만 나올 뿐이지요. 중요한 점은 리모컨보다는 이 제어판에서 시간 막대를 옮기거나 빨리감기, 뒤로 감기를 하는 것이 반응도 빠르고 다루기 쉽습니다. 리모컨으로 다룰 때는 정확하게 그 위치를 찾기 힘들고 한꺼번에 많은 장면을 건너뛰기 어렵지만, 갤럭시탭으로는 정확하게 옮겨갈 수 있습니다.
사실 PC의 컨텐츠를 제가 쓰는 디지털 TV(브라비아 KDL-52LX900)에서 보는 것은 어렵지 않습니다. 네트워크로 연결된 상태에서 위 설정만 해주면 디지털 TV에서 바로 가져와서 볼 수 있거든요. 하지만 갤럭시탭을 이용하는 이유는 한가지입니다. 일단 컨트롤이 쉽다는 점이지요. 동영상이나 음악, 사진을 볼 때 보고 싶은 장면이나 듣고 싶은 부분을 바로 탐색할 수 있습니다. 실제 영상을 재생하면 갤럭시탭에서는 그 영상이 재생이 되지 않습니다. 단지 제어판만 나올 뿐이지요. 중요한 점은 리모컨보다는 이 제어판에서 시간 막대를 옮기거나 빨리감기, 뒤로 감기를 하는 것이 반응도 빠르고 다루기 쉽습니다. 리모컨으로 다룰 때는 정확하게 그 위치를 찾기 힘들고 한꺼번에 많은 장면을 건너뛰기 어렵지만, 갤럭시탭으로는 정확하게 옮겨갈 수 있습니다.
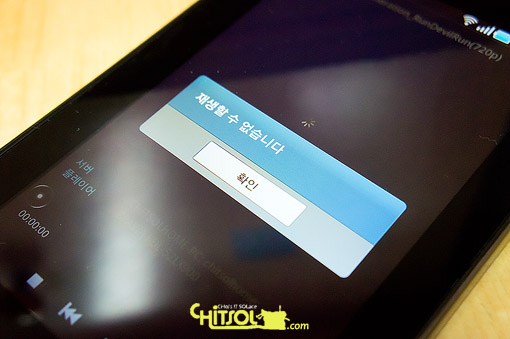 제어는 편하게 할 수 있는 반면 갤럭시S의 올쉐어보다 상대적으로 불편한게 딱 두 가지 있더군요. 먼저 폴더별로 분류를 해주지 않는 점입니다. 수많은 컨텐츠가 각 폴더에 들어 있어도 이를 나누지 않고 하나의 목록으로 보여주는 탓에 너무 복잡하네요. 또한 공유된 파일을 다운로드하는 기능도 갤럭시탭에는 없습니다. 이 두 가지 기능은 다음에 추가해 놓았으면 좋겠군요.
제어는 편하게 할 수 있는 반면 갤럭시S의 올쉐어보다 상대적으로 불편한게 딱 두 가지 있더군요. 먼저 폴더별로 분류를 해주지 않는 점입니다. 수많은 컨텐츠가 각 폴더에 들어 있어도 이를 나누지 않고 하나의 목록으로 보여주는 탓에 너무 복잡하네요. 또한 공유된 파일을 다운로드하는 기능도 갤럭시탭에는 없습니다. 이 두 가지 기능은 다음에 추가해 놓았으면 좋겠군요.
올쉐어도 쓸만했지만, 가장 마음에 들었던 것은 역시 심플 싱크를 통해 어디에서나 제가 갖고 있는 홈서버의 컨텐츠를 가져오거나 넣을 수 있다는 점입니다. 무선 랜이 아닌 3G로도 접속할 수 있기 때문에 급히 파일을 불러올 때는 좋더군요. 물론 대용량 파일을 다운로드할 때는 시간이 오래 걸립니다. 이럴 땐 무선 랜에 접속한 뒤 다운로드하면 되는데, 1GB 정도의 파일은 짧은 시간 안에 다운로드하더군요.
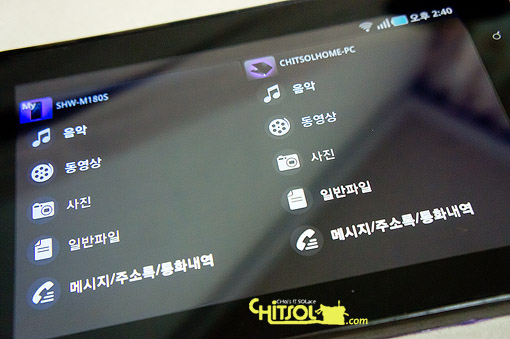 심플싱크를 쓸 때는 큰 불편은 없는데, 폴더를 만들거나 지울 수 없습니다. 파일 관리용으로 만든 게 아니다보니 아무래도 조금 불편한 부분도 있습니다. 그래도 용량 걱정 없이 쓸 수 있는 나만의 홈서버를 갤럭시탭의 큰 화면에서 다룰 수 있는 점에서 더 높은 점수를 주고 싶습니다.
심플싱크를 쓸 때는 큰 불편은 없는데, 폴더를 만들거나 지울 수 없습니다. 파일 관리용으로 만든 게 아니다보니 아무래도 조금 불편한 부분도 있습니다. 그래도 용량 걱정 없이 쓸 수 있는 나만의 홈서버를 갤럭시탭의 큰 화면에서 다룰 수 있는 점에서 더 높은 점수를 주고 싶습니다.
길을 조금 돌아오긴 했지만, 원하던 설정은 모두 끝낸 것 같습니다. 이것으로 홈서버 설정은 당분간 안해도 될 것 같고, 모든 데이터를 시도 때도 없이 가정으로 모으는 홈클라우딩도 가능해 질 것 같습니다. 지금부터 즐겁게 놀아야겠네요. ^^


저도 홈서버 구축을 생각하고 있습니다만 모바일기기는 죄다 애플이고 새로운 컴퓨터도 작업때문에 애플제품으로 구입할 에정이라 비싼 타임캡슐을 사서 구축을 해야겠네요 ㅠ_ㅠ
아이폰용 심플 싱크가 필요한거군요. ^^
이제 갤럭시탭으로 홈서버를 만드실 차례군요
아아… 내장 메모리만 1TB쯤 됐으면 아마 시도했을 거에요. ^^
전 안드로이드에 SSH 클라이언트와 VNC를 설치하고
MS 터미널 클라이언트를 설치해서 잘 쓰고 있답니다 ㅋ
아무튼 리눅스 기반이라서 이런 면에서는 좋은것 같아요 ㅎ
아.. 윈도 7은 원격 데스크톱을 쓰면 되는데, 홈 프리미엄은 이 기능을 지원하지 않더군요. 업그레이드를 해야 하려나.. ㅠ.ㅠ