퀘스트 프로에서 이머스드(Immersed)나 호라이즌 워크룸 같은 원격 데스크톱을 쓰다보니, 더 이상 좋은 모니터를 갖춘 환경을 고민하지 않게 됐다. 원격 데스크톱을 쓰기 전까지 빠른 화면 재생율에 충분히 많은 픽셀로 채워진 대형 모니터를 썼음에도 특정 위치에 물리적으로 고정된 크기의 모니터에서 느껴지던 한계를 벗어난 것이 영향을 미친 모양이다.
어쩌면 퀘스트 프로가 모니터의 기능을 하면서도 더 나은 경험을 쌓게 해준 덕분일 수도 있다. 퀘스트 프로와 원격 데스크톱을 쓴 이후 굳이 책상 앞에 앉아 작업하는 일이 거의 없고, 무선 네트워크 환경 내에 있다면 어디든 편하다 싶은 자리에 낮아서 작업해 왔기 때문일 것이다. 더구나 모니터를 여러 개 두고 쓰기 위한 공간을 고민할 이유도 없고, 모니터와 전원선을 연결하는 일 조차 없이 2~3개의 화면을 추가할 수 있으니 이보다 더 효율적인 환경은 없기 때문일 것이다.

그러다 보니 퀘스트 프로를 이용한 원격 데스크톱을 좀더 잘 쓸 수 있는 방법이 무엇일지 그것을 찾는 고민이 좀더 생겼달까. 어차피 퀘스트 프로와 원격 데스크톱 환경에서 보낼 시간이 더 많을 거라면 모든 연결을 무선으로만 하는 환경에서 거의 지연 없이 작업할 수 있는 PC 환경을 만드는 게 앞으로도 바람직하리라 싶은 것이다.
퀘스트 프로와 원격 데스크톱을 위해 PC와 노트북 중 어떤 유형으로 구성하느냐의 갈림길에서 선택한 것은 다름 아닌 PC였다. 노트북도 원격 데스크톱을 구축할 수 있기는 하다. 대부분의 게이밍 노트북 정도면 무난하게 이머스드 같은 원격 데스크톱 환경을 구성할 수 있다. 하지만, 노트북은 휴대성과 전력 효율적 측면에 초점을 맞춰 시스템이 설계됐기 때문에 실제로 가상 환경 기반의 원격 데스크톱을 설정해 써보면 해결하기 어려운 한 가지 문제에 부딪친다. 바로 방열팬의 소음이다.
여러 프로그램을 동시에 실행하고 있는 다수의 가상 모니터를 가상 환경 안에 표시하려 시스템 성능을 최대한 끌어 올리다 보니 이로 인해 발생하는 열을 빠르게 내보내야 하고, 결국 분당 회전 속도를 끌어 올린 방열팬 소음은 커질 수밖에 없다. 노트북에 따라 방열팬 소음 정도는 참을 수도 있지만, 조용한 곳에서 장시간 방열팬이 내는 날카로운 소음을 견디는 것은 쉽지 않다. 때문에 퀘스트 프로 같은 가상 또는 혼합 현실 헤드셋을 활용해 긴 시간 가상 환경에서 작업하려는 이들은 이에 맞는 소음이 적은 데스크톱 PC를 고려해 보는 것도 이상한 일이 아니다. 내가 가상 업무 환경 전용 세컨드 PC를 만들게 된 것도 이런 이유다.

그런데 가상 업무를 위한 원격 데스크톱 전용 PC를 만들면서 몇 가지 고려해야 할 사항들이 있었다. 먼저 이 데스크톱 PC는 모니터 없이 작동해야 한다는 것과 전원 선을 제외한 모든 유선 연결을 하지 말아야 한다는 것이다. 유선 연결을 하지 않는 것은 어렵지 않으나 모니터를 연결하지 않는 게 조금 까다로운 부분이다. 모니터를 연결하지 않은 상태에서 이머스드 같은 프로그램은 가상 모니터를 구성할 수 없다. 그렇다고 물리적 모니터를 연결하면 공간도 많이 차지할 뿐만 아니라 모니터 전원과 케이블로 인한 불편도 커진다.
그래도 조건을 충족할 방법이 전혀 없는 것은 아니다. 모니터 없이 무선 원격 데스크톱에 맞는 PC를 구성하려면 몇 가지 준비해야 할 부품이 있다. 와이파이와 블루투스를 모두 지원하는 무선 네트워크 어댑터, 모니터 출력을 속이는 HDMI 더미가 반드시 있어야 한다. 블루투스 키보드와 블루투스(또는 무선) 마우스도 꼭 필요한 준비물이다.
최근 PC용 메인보드는 와이파이와 블루투스를 지원하는 무선 어댑터를 내장한 제품들도 있지만, 메인보드 내장형이 아니면 별도로 구매하는 수밖에 없다. 블루투스가 되는 와이파이6 또는 와이파이 6e 어댑터들은 인터넷이나 직구 사이트를 통해 어렵지 않게 구입할 수 있다. 특히 인텔 AX210 모듈을 담은 PCIe 카드형 제품은 외부 안테나까지 갖춘 터라 조립 편의성 측면에서 이점도 있다.

무엇보다 중요한 것은 HDMI 더미다. HDMI 더미는 그래픽 단자의 HDMI 단자에 꽂으면 실제 연결된 모니터로 출력하는 것처럼 시스템을 속인다. 때문에 실제 모니터가 없는 상태에서도 PC가 모니터를 꽂은 것으로 인식하므로 원격 데스크톱을 위한 메인 화면은 물론 확장 위한 가상 모니터까지 모두 설정할 수 있다. 다만 HDMI 더미는 모든 설정을 끝낸 이후에 꽂는 것이라는 점을 기억해 두자.
일단 이머스드 중심의 원격 데스크톱 환경을 마무리하려면, 기본 PC 부품을 모두 조립한 뒤 임시로 다른 모니터나 TV 같은 디스플레이 장치를 연결해 윈도 11과 와이파이 및 블루투스 드라이버, 이머스드 클라이언트 프로그램 등 모든 기본 프로그램을 설치한다. 당연히 집에서 쓰는 무선 공유기의 와이파이도 잡아줘야 한다. 그 뒤 PC용 이머스드 클라이언트와 퀘스트 프로의 이머스트 앱을 서로 연동하는 과정을 통해 해당 PC 화면이 퀘스트 프로에 뜨는지 확인한다.
이제 중요한 한 가지가 남았다. 윈도가 부팅되면 자동으로 이머스드를 실행하도록 만들어야 한다. 아직 이머스드는 윈도 로그인 후 자동 실행을 지원하지 않으므로 강제로 자동 실행하도록 시작 프로그램에 등록해야 한다. <윈도>+<R>키를 누른 뒤 열기 항목에 shell:startup 을 입력한 다음 바탕 화면에 있는 이머스드 아이콘을 끌어다 시작프로그램 창에 넣은 뒤 닿는다.
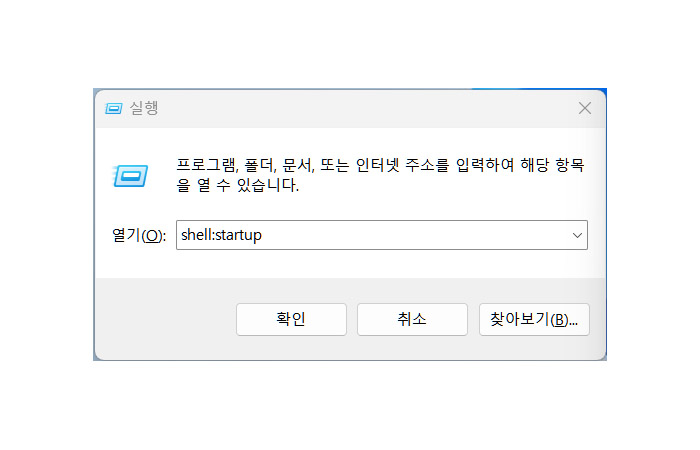
PC를 재시작한 뒤 윈도에 로그인을 하지 않은 상태에서, 퀘스트 프로를 쓰고 이머스드 앱을 실행한다. 이때 퀘스트 프로를 쓴 상태에서 실행한 이머스드 앱의 가상 공간에 윈도 로그인 화면이 표시되면 이머스드 클라이언트가 윈도 11의 자동 실행을 통해 정상 작동한 것이다.
이제 PC를 끄고 PC와 모니터 또는 TV에 연결한 케이블을 뺀 다음 HDMI 더미를 꽂은 뒤 PC를 켠다. PC가 켜진 뒤 1분 뒤쯤 퀘스트 프로에서 이머스드 앱을 실행해 윈도 로그인 화면이 표시되는지 확인하고, 로그인을 한 뒤 ‘VR is connected’라는 메시지가 표시된 이머스드 앱이 떠 있으면 이제 모니터 없이 퀘스트 프로에서 PC를 쓸 수 있는 모든 준비를 끝낸 것이라 봐도 된다.(단, 윈도 11 이머스드 앱의 창닫기를 누르면 트레이 아이콘으로 작아지는 반면, Exit를 누르면 앱이 종료되므로 절대로 눌러선 안된다.)

참고로 HDMI 더미는 모니터 출력을 에뮬레이션 하는 것이어서 더미에 따라 기본 화면의 해상도를 설정할 수 있다. 더미에 따라 4K 해상도를 설정할 수도 있지만, 너무 높은 해상도는 오히려 부담만 주는 데다 퀘스트 프로의 픽셀 수준로 이에 대응할 수 없는 만큼 기본 화면의 해상도를 너무 높일 필요는 없다.
기본 화면 설정 이후 윈도 11의 이머스드 설정에서 가상 모니터를 추가하고 각 화면에 맞는 해상도를 잡아 준다. 또한 윈도 11의 클리어타입(ClearType) 텍스트 조정으로 글자 가독성을 조율하는 것도 좋다. 그 밖의 설정은 퀘스트 프로와 이머스드 원격 데스크톱 환경을 쓰면서 자기가 원하는 설정을 조절해 가며 환경을 완성하면 된다.

흥미로운 사용기 감사합니다. 저는 M1 맥북 에어와 퀘스트 3로 이머스드 사용 중인데 M1은 팬리스이기도 하지만 멀티 스크린 사용에 아직까지 무리는 없는 것 같습니다. 기본 화면 해상도의 최대치는 어느 정도에 두고 사용하시는지 궁금합니다. 좋은 하루 되세요!
안녕하세요. 메인 스크린은 2560×1440에 양옆 스크린은 1600×1200입니다. 양옆 스크린까지 와이드로 설정하면 목을 돌리는 범위가 너무 넓어서 작업할 때 힘든데, 이 설정이 그나마 덜 불편하면서 앱마다 전체 또는 화면 분할로 작업하는데 딱 좋더군요. ^^