
서피스 프로3의 운영체제인 윈도 8.1인 지금 출시되고 있는 대부분의 PC와 노트북에 올린 윈도 8.1과 라이센스가 조금 다르다. 마이크로소프트는 윈도8 이후부터 엔터프라이즈 버전을 제외한 개인용 윈도우의 라이센스를 일반 버전과 프로 버전으로만 구분하고 있는데, 서피스 프로는 윈도 8.1 프로가 깔려 있다. 버전의 차이를 둔 만큼 기능적 차별점은 여럿 존재하는데 그것은 이 링크에서 확인할 수 있다.
버전에 따른 차이점을 발견할 수 있는 것 중 하나가 하이퍼-V라는 하이퍼바이저 기반의 가상 머신이다. 하이퍼-V는 실행 중인 운영체제 안에서 다른 운영체제를 작동할 수 있는 논리적 플랫폼으로 사실 VM웨어처럼 이를 대체할 소프트웨어가 없는 것은 아니다. 단지 서피스 프로3를 쓰는 이용자는 복잡하지 않은 과정과 통합된 하드웨어 환경에서 좀더 편하게 다룰 수 있는 장점은 있다.
일상적으로 윈도7이나 윈도 XP, 그 밖 같은 운영체제를 꼭 써야 하는 상황이 아니라면 하이퍼-V를 이용할 일은 거의 없다. 하지만 윈도 10 테크 프리뷰를 써보고 싶은 이들이라면 이 기회에 하이퍼-V를 알아두는 편이 좋을 게다. 윈도10 테크 프리뷰를 업그레이드 설치해도 이전 버전으로 돌아갈 수 있지만, 이전 버전으로 되돌릴 때 위험성을 안하면 이 편이 안전할 것이다. 더구나 크게 돈드는 일도 아니니 그 특징을 경험해보는 것도 나쁘지 않을 것이다.
1. 먼저 64비트 버전의 윈도 10 테크 프리뷰를 윈도 인사이더 페이지에서 다운로드한다.
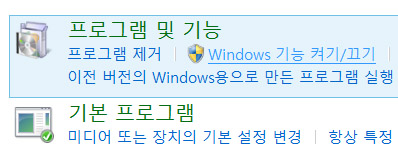
2. 서피스 프로3의 제어판을 열고 프로그램 항목의 Windows 기능 켜기/끄기를 누른다.
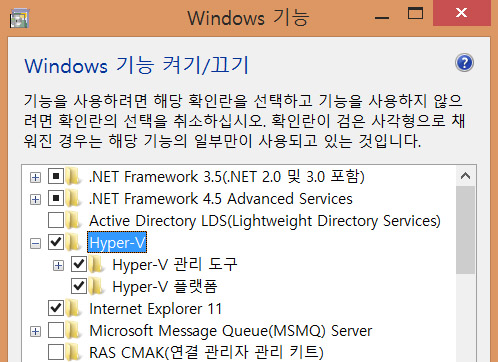
3. Windows 기능 창이 뜨면 Hyper-V 항목에 체크 표시를 한 뒤 확인을 누른다. 이제 자동으로 Hyper-V 기능이 활성화되고 시스템을 다시 시작하면서 설치를 끝마친다.
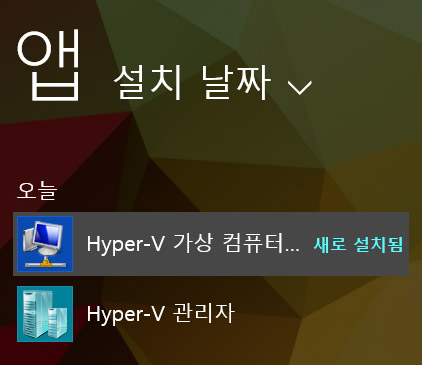
4. 윈도 시작 화면에서 새로 설치된 앱 화면에 들어가 하이퍼-V 관리자를 선택한다.

5. 가상 시스템을 새로 만들기에 앞서 가상 머신에서 인터넷을 연결할 수 있도록 먼저 가상 스위치를 만들어야 한다. 가상 스위치 관리자를 누른 다음 가상 스위치 유형을 외부로 선택한 뒤 가상 스위치 만들기를 누른다. 외부 네트워크에 서피스 프로3의 랜카드(Marvell)를 선택한 뒤 확인을 누르면 작업은 끝난다.
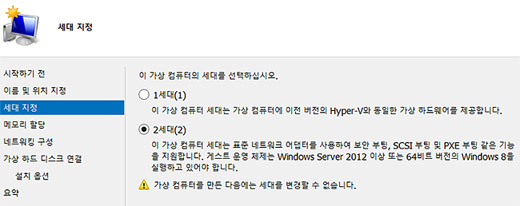
6. 하이퍼-V 관리자에서 새로 만들기를 선택한 뒤 마법사를 따라 하나씩 과정을 진행한다. 대부분의 설정이 그리 어렵지는 않다. 세대 지정 항목에서는 2세대를, 할당할 메모리는 2048MB, 네트워킹 구성은 앞서 설정했던 새 가상 스위치를 선택한다. 그리고 가상 하드디스크는 너무 넉넉한 공간을 잡을 필요는 없고 16GB 이상을 지정한다. 2GB 이상의 램과 16GB 이상의 저장 공간은 윈도10 테크 프리뷰를 설치하는 데 필요로 하는 최소 제원이다.
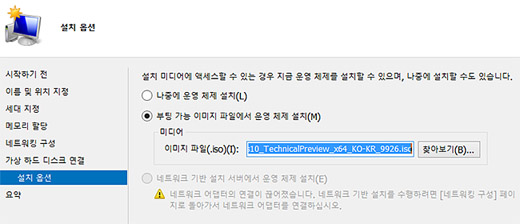
7. 이제 설치 옵션으로 넘어 가는 데, 여기서 부팅가능 설치 이미지로부터 운영체제 설치 항목을 선택한 다음 앞서 맨 앞에서 다운로드한 윈도 10 테크 프리뷰의 ISO를 선택하면 된다.
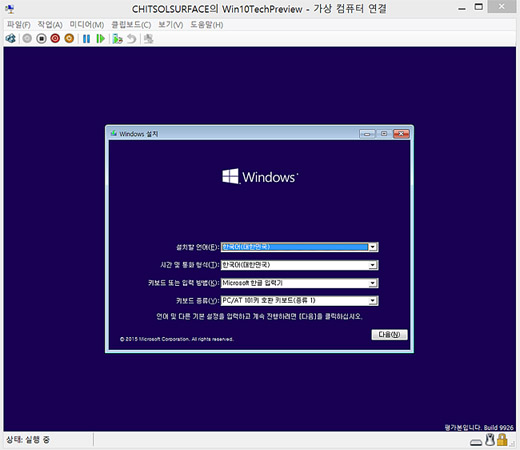
8. 모든 설정이 끝나면 다시 하이퍼-V 관리자로 돌아와 방금 설정을 끝낸 가상 머신을 실행하고 전원 아이콘을 누르면 윈도 10 테크 프리뷰의 ISO를 읽어 설치를 진행한다. 가상 머신에 설치되는 윈도 10 테크 프리뷰는 업그레이드 대신 완전히 새로운 버전으로 설치해야 하며, 모든 파일이 설치된 이후 마이크로소프트 계정을 등록하면 설치는 마무리된다. 이후 전체 화면 모드를 활성화 한 이후 윈도 10 테크 프리뷰의 태블릿 모드를 실행하면 서피스 프로3에 올라갈 윈도10을 미리 경험해볼 수 있다.

Be First to Comment