* 이 컨텐츠는 삼성전자 갤럭시S 체험단에 선정되어 작성된 것입니다. 갤럭시S를 쓰는 분들에게 도움이 되길 바랍니다.
갤럭시 S를 쓴지 벌써 2주가 흘렀네요. 홍콩 출장을 나갈 때부터 쓰다보니 지금은 많이 익숙해진 상황입니다. 갤럭시 S 이전부터 여러 안드로이드 스마트폰을 즐겨 써왔던 터라 지금까지 써왔던 안드로이드 앱과 구글 서비스 위주로 다루긴 했는데, 2주 동안 쓰다 보니 갤럭시 S는 기본 기능에서 미묘한 다른 점이 있더군요. 아주 많이 쓰거나 모두에게 꼭 필요한 기능은 아닌데, 가끔 쓰기에는 더 없이 좋은 기능이 몇 가지를 기본 기능으로 갖춰 놓았더군요. 아마 갤럭시 S를 쓰면서 어디에 쓰는 것인지 잘 몰랐던 바로 그 기능이 아닐까 싶은데요. 무엇에 쓰는 기능인지 몰랐던 그 기능이 맞는지 함께 보시죠~
엇, WPS가 있어?
처음 갤럭시 S의 무선 랜을 설정하기 위해서 무선 네트워크 옵션에 들어갔을 때 WPS 메뉴를 보고 깜짝 놀랐기도 했고 반갑기도 했습니다. WPS는 WiFi Protected Setup을 줄인 무선 랜 용어이자 기능입니다. 표준 무선 랜 기능이지만, 이 기능을 탑재한 공유기와 노트북은 최근 들어서 조금씩 늘고 있습니다.
일반적으로 보안이 된 무선 랜 공유기에 노트북이나 스마트폰을 무선 랜으로 접속해야 할 때 그 무선 공유기의 보안 옵션과 비밀 번호를 넣어야 하는 게 지금까지 상식이었습니다. 하지만 WPS 기능을 가진 공유기가 있으면 이용자가 따로 이러한 복잡한 설정을 하지 않아도 장치를 곧바로 무선 랜에 접속할 수 있는 것인데요. 이것은 말이 필요 없고 간단하게 사진을 보는 게 더 빠를 것 같습니다.

먼저 공유기에 있는 WPS 버튼을 5초 정도 꾸욱 눌러줍니다.
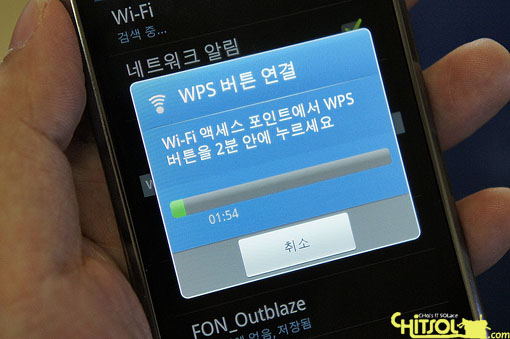
그런 다음 갤럭시 S의 무선 네트워크 옵션에서 WPS를 누릅니다. 이제 갤럭시 S가 무선 랜에 접속할 때까지 잠시 기다리면 됩니다. 무선 랜에 접속하면 이제 인터넷이나 마켓 등에 접속해 원하는 작업을 해도 됩니다. 차암~ 쉽죠. 잉~
단비? 에그? 모바일 AP만 알면 돼!
최근에 모바일 장치가 많아지다보니 휴대폰 외에도 들고 다녀야 할 것이 많았는데요. 저는 언제나 제 가방에 작은 넷북을 넣어 다닙니다. 이 넷북은 정말 가벼워서 어디에서나 간단한 PC 작업을 할 수 있습니다. 다만 이 노트북을 들고 다니다가 인터넷을 해야 할 때는 휴대 인터넷을 할 수 있도록 만들어주는 에그나 단비 같은 다른 장치를 함께 써야했죠. 그만큼 가방 속에 넣고 다녀야 할 게 늘어날 수밖에 없습니다. 더구나 에그는 와이브로 서비스의 한계 때문에 대부분 수도권에서만 써야 하는 단점도 있습니다. 물론 속도나 이용량에서는 장점이 있지만요.
이동 중에 자주 노트북에서 인터넷을 쓰는 일은 없지만, 그래도 잠깐이나마 인터넷에서 작업할 때는 에그나 단비 같은 장치가 필요합니다. 하지만 갤럭시 S를 들고다니면서 이들 장치들을 더 이상 들고 다니지 않게 되었는데요. 이유는 갤럭시 S가 다른 노트북이나 무선 랜 장치를 인터넷에 연결하는 기능이 있기 때문이죠. 그것이 모바일 AP입니다. 다른 말로 ‘태더링’이라 부르기도 합니다. 쉽게 말하면 갤럭시 S가 인터넷 공유기가 되는 셈인데요. 여러 설명보다 직접 보는 게 더 이해가 빠를 것 같네요.

먼저 갤럭시 S의 환경설정 -> 무선 및 네트워크 -> 모바일 AP를 띄웁니다. 아마도 무선 랜이 연결되어 있으면 자동으로 접속을 끊을 것이냐고 묻는 데, 그 접속은 끊어주어야 합니다.
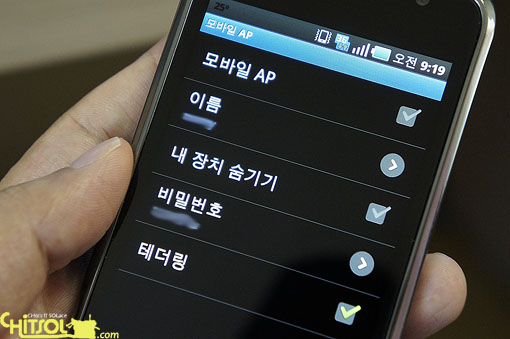
모바일 AP를 활성화하기 전에 먼저 왼쪽 아래 설정 버튼을 누릅니다. 설정 화면에서 이름과 비밀 번호를 정해주세요. 다른 무선 랜 장치에서 찾아야 하는 모바일 AP의 이름과 아무나 접속할 수 없도록 막는 비밀 번호입니다. 비밀번호는 8자 이상을 입력해야 합니다. 그 뒤 태더링 항목에 체크표시가 되어 있는지 확인한 다음 위의 모바일 AP에 체크 표시를 누릅니다.(이 설정은 한 번만 해주면 됩니다. 그 다음에는 굳이 설정에 들어와 이름과 비밀 번호를 바꿀 필요가 없어요~)
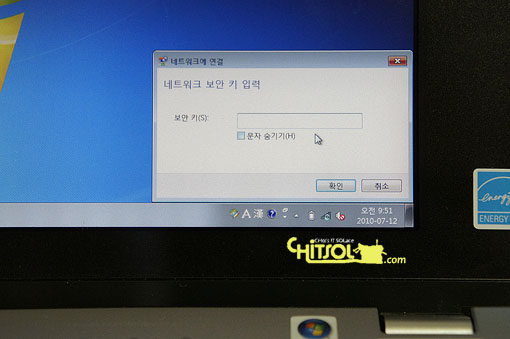
이제 노트북 같은 무선 랜 장치를 켭니다. 무선 랜 옵션 메뉴에서 방금 설정한 무선 랜의 이름을 찾아 누른 뒤 비밀 번호를 입력합니다. 이제 잠시 기다리면 인터넷에 연결되었다는 메시지가 뜨는데, 그 다음 인터넷 브라우저를 열고 인터넷을 쓰면 됩니다.
이렇게 손쉽게 인터넷과 연결할 수 있지만, 모바일 AP를 쓸 때 주의할 점은 이용자가 가입한 데이터 요금제에서 정한 데이터를 소비한다는 것입니다. 예를 들어 100MB짜리에 가입했다면 100MB 이내에서만 모바일 AP를 쓸 수 있다는 것이죠. 100MB를 초과했을 때에는 이용자가 정한 대로 데이터 전송이 중단되거나 초과된 만큼 요금을 더 내야 합니다. 그러니 자신이 가입한 요금제를 확인하고 꼭 필요한 때만 쓰는 것이 바람직합니다.
또 하나 주의할 점은 결코 속도가 빠르지 않다는 점입니다. 무선 랜으로 갤럭시 S와 노트북을 연결했을 때 속도는 괜찮지만, 갤럭시 S에서 3G로 인터넷을 할 때 망 속도 제한이 있어 실제 전송 속도는 조금 느릴 것입니다. 때문에 여러 장치를 동시에 연결해 쓸 때는 더 느려질 수 있어요~
올 쉐어로 TV에서 동영상을 감상하다
홍콩 출장을 떠날 때 갤럭시 S에 몇 개의 동영상을 담았습니다. 비행기나 자동차를 타고 이동 중에 감상하려고요. 그런데 집에 돌아와서 그 동영상을 TV에서 보려니 조금 난감하더군요. TV에 붙일 수 있는 DivX 플레이어나 동영상 재생 기능을 가진 TV에 USB로 연결해서 봐야하나 싶어서요. 예전 같으면 그래야 했는데, 지금은 그럴 필요도 없더군요. 얼마 전에 테스트를 시작한 3D TV에서 갤럭시 S의 동영상을 바로 읽어올 수 있다는 것을 알았습니다. 이럴 때 쓰는 것이 갤럭시 S의 올 쉐어였거든요.
올 쉐어는 갤럭시 S에 들어 있거나 네트워크로 연결된 다른 컨텐츠를 TV나 그 밖의 DLNA(Digital Living Network Alliance) 장치에서 재생하는 기능입니다. 그러니까 가까운 곳에 있는 DLNA 기능을 가진 네트워크 장치끼리는 같은 별도의 인증을 하지 않아도 그 장치의 데이터를 읽어오거나 재생할 수 있습니다. 갤럭시 S도 DLNA 기능을 갖추고 있는데, 올 쉐어라는 앱이 이 기능을 활성화 시키는 것이죠. DLNA 기능을 갖춘 TV에서 어떻게 봤는 한번 볼까요?

먼저 갤럭시 S의 올 쉐어를 실행합니다. 그리고는 아무런 조작을 하지 않고 그대로 두고요.

DLNA 기능이 있는 TV에서 네트워크를 통해 갤럭시 S의 모델명(SHW-M110S)를 선택합니다. 그 뒤 컨텐츠 종류를 고르면 재생 가능한 파일들이 화면에 뜹니다. 여기서 파일을 선택하면 그 파일을 재생할 수 있답니다.
다만 DLNA로 접속하는 장치에 따라 갤럭시 S에 있는 파일을 볼 수도 있고, 못보기도 하더군요. 사실 지난 홍콩 출장에서 사진과 동영상을 많이 찍었는데, 사진은 TV에서 곧바로 공유가 되는 반면 동영상은 제가 따로 담은 것만 부분적으로만 공유가 되었습니다. 아무래도 장치간 호환성이 아직 완벽하지 않은 부분이 있는 듯 보여서 확인해 보니, TV가 알아채는 코덱에 문제가 있더군요. 갤럭시 S가 서버쪽이니 이것을 가져다가 재생하는 TV쪽에 해당 코덱을 갖춰야 하는데, TV가 그 코덱을 갖추지 못한 모양입니다. 어찌됐든 지금보다 조금만 더 호환성이 개선되었으면 좋겠습니다. 어쨌든 이용자가 편하게 쓸 수 있으면 둘 다 좋은 거잖아요~ ^^


세상참 여러모로 편해졌습니다 ^^
세상은 편해지는데, 사람은 복잡해지고 있죠. ^^
허나 중요한건 저런 기능들이 쓸모없는 사람들이 있고 그중 하나가 저란 말이죠… 그래도 편리하니까 쓰기 좋네요
꼭 모두 써야 할 이유는 없습니다. 필요한 때 골라 쓰시면 그걸로 그만이지요. ^^
좋은 포스팅 잘 읽었습니다~!
모바일 어플에 심어지는 악성코드에 대한
이야기도 있으면 좀 더 유익할 것같아요^^~!
요즘 많이 무덥네. 건강에 유의하세요!
그나저나 모바일용 V3 엔진은 언제 업데이트해주시나요? ^^;
음.. 핸드폰용 mpeg4 코덱이라서 그런걸려나요?
그런데 핸드폰에서 코덱을 변경해서 저장하는것도 아닐텐데 보이는건 보이고 안보이는건 안보이고 그런건 코덱문제 보다는 다른 문제(예를 들어 파일명이나 저장위치?)가 아닐까 조심스럽게 예측해 봅니다.
파일 이름이나 저장 위치는 아무런 문제가 아니더군요. 어디까지나 TV가 인식하는 코덱의 문제인 듯 싶어요. ^^
제가 쓰는 무선 공유기는WPS가 없군요. 비밀번호 입력하는것 보다 이게 더 쉽긴 하겠네요. 좋은 팁 잘 배우고 갑니다. ^^
나중에 공유기 바꾸실 때 이 버튼도 한번 보시고 바꾸시는 게 좋을 듯 싶어요. ^^