
원래 이 제품 이름은 ‘HP 오피스젯프로 8500 스페셜 에디션’입니다. 제목이 너무 길어서 스페셜 에디션을 살짝 빼봤는데, 이걸 빼니 그냥 평범한 느낌이 드네요. 괜히 특별판이라고 부르는 게 아닌가 봅니다. (이름으로 살짝 장난을 쳐본 건데, 생각보다 썰렁할 것 같네요. ㅜ.ㅜ)
HP 오피스젯프로 8500 스페셜 에디션은 사무용 컬러 잉크젯 복합기입니다. 사진이나 간단한 작업 위주의 가정용 포토스마트 복합기와 달리 오피스젯은 업무 환경에 맞춰 여러 기능을 담은 것이지요. 컬러 문서의 인쇄와 복사, 스캔, 팩스 등 사무 공간에서 꼭 필요한 기능을 모았고, 각 기능을 빠르고 쉽게 쓸 수 있게끔 하드웨어가 설계되었습니다.

기능과 제원은 어떻게 되나?
일단 테스트를 하기 전에 간략하게 무슨 기능을 담았는지 정리하죠. HP 오피스젯프로 8500 스페셜 에디션의 주요 기능은 컬러/흑백 문서의 인쇄와 복사, 문서 스캔과 저장, 팩스 전송과 수신 등입니다. 더불어 양면 인쇄를 할 수 있는 자동 양면 급지 장치가 붙어 있고, 스캔이나 복사를 위한 자동 급지기(ADF)도 옵션이 아니라 기본으로 달려 있습니다. 추가 옵션이 거의 없는 점은 반길만 합니다.
초안 품질 인쇄 속도는 컬러 34장, 흑백 35장이고, 첫 페이지 출력은 15초입니다. 드래프트는 최저 인쇄 품질 모드이므로 고품질 모드에서 인쇄할 때는 속도 차이가 있습니다. 광학 스캐너 해상도는 4800dpi, 컬러심도는 48비트, 복사 속도는 프린터 초안 품질 속도와 같고 복사 해상도는 1200x600dpi입니다. 팩스 속도는 페이지당 3초, 최대 125쪽을 메모리에 저장할 수 있습니다.

복잡하지만, 있어보이는 겉모습
그야말로 있어 보이는 외형입니다. 사실 앞서 나왔던 L7580과 비슷하지만 좀더 고급스럽고 가치가 느껴지게 꾸몄습니다. 밋밋한 플라스틱 재질을 그대로 놔두지 않고 버튼부, 덮개의 자동 급지기, 인쇄물이 나오는 받침대 모두 반들반들하게 처리해 깔끔합니다. 검정 고광택 바탕에 은색으로 처리한 버튼도 제법 근사합니다.
 다만 버튼이 많아 조금 복잡하게 보이긴 합니다. 왼쪽에는 팩스 버튼, 중간 부분에는 LCD와 좌우 방향 버튼, 오른쪽에는 복사와 스캔, 사진 버튼을 나란히 배치했는데, 기능을 바로 쓸 수 있도록 직관적으로 배치한 한편으로 많은 버튼으로 조금 복잡하게 보이기도 합니다. 작동 상태나 설정을 알려주는 LCD가 작아서 답답하지만, LCD 아래 방향 버튼 만으로 모든 조작을 할 수 있어 편합니다.
다만 버튼이 많아 조금 복잡하게 보이긴 합니다. 왼쪽에는 팩스 버튼, 중간 부분에는 LCD와 좌우 방향 버튼, 오른쪽에는 복사와 스캔, 사진 버튼을 나란히 배치했는데, 기능을 바로 쓸 수 있도록 직관적으로 배치한 한편으로 많은 버튼으로 조금 복잡하게 보이기도 합니다. 작동 상태나 설정을 알려주는 LCD가 작아서 답답하지만, LCD 아래 방향 버튼 만으로 모든 조작을 할 수 있어 편합니다.
설치는 어렵지 않지만, 윈도 7 드라이버 CD가 없어
여러 기능을 가진 복합기라 그런지 포장재가 제법 큽니다. 포장재 안에 들어 있는 것은 복합기와 케이블, 설명서, 어댑터, 설치 CD 등입니다. 상자에서 복합기를 꺼낸 뒤 보호 비닐을 모두 벗겨내면 먼저 조립해야 할 게 있습니다. 양면 급지기를 프린터 뒤에 붙여줘야 주는 것이죠. 그 밖에 손댈 것은 없고, 설명에 따라 케이블과 어댑터를 연결하고 헤드와 잉크를 꽂으면 기본 세팅은 끝납니다. 약간 덩치가 있다보니 제품을 놓을 공간을 조금 넉넉하게 마련해 주는 게 좋겠더군요.


문서 인쇄 능력은?
오피스젯 프로 8500은 오피스용 복합기인 만큼 작은 사무실 환경에서 각각 기능 모두 쓸만한 품질과 성능을 내야 하는 장치입니다. 그 중에서도 인쇄 성능은 가장 핵심입니다. 앞서 초안 품질은 매우 빠르게 인쇄를 했지만, 그 품질이 쓸만하지 않다면 의미가 없겠지요. 또한 많은 양을 출력할 때 속도와 품질이 떨어진다면 신속한 업무에서 활용도가 떨어질 것입니다. 때문에 인쇄 성능부터 면밀하게 확인해 봤습니다. 이번 인쇄 테스트에 이용한 문서는 프린터 테스트 표준 문서인 ISO 24712 test suit와 워드, 파워 포인트로 작성된 샘플을 이용했습니다.
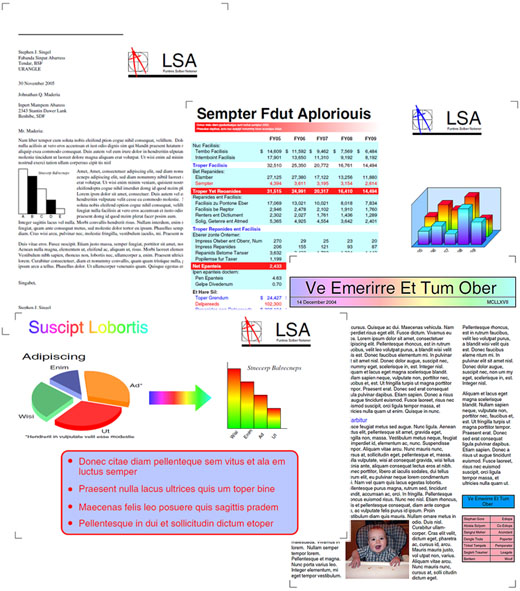
문제는 빨리 뽑을 때의 품질인데, 초안 품질치고는 제법입니다. 아래 인쇄 결과를 눈여겨 보면 글자의 마무리가 좋은 편은 아니지만, 전체적으로 글자를 알아보는 데 큰 무리는 없는 듯 합니다. 무엇보다 빨리 뽑을 때 표나 도형이 삐뚤빼뚤하게 나오거나 하얀 줄이 생기거나 군데군데 색이 균일하게 나오지 않는 일이 잦은 데, 전체적으로 탁한 느낌이 들긴 해도 이 세 가지 문제가 크게 발견되었다고 보긴 힘듭니다. 표준 품질과 최상 품질은 색의 표현에서는 차이가 좀 있지만, 글자 표현력에서는 큰 차이를 보기 힘듭니다.
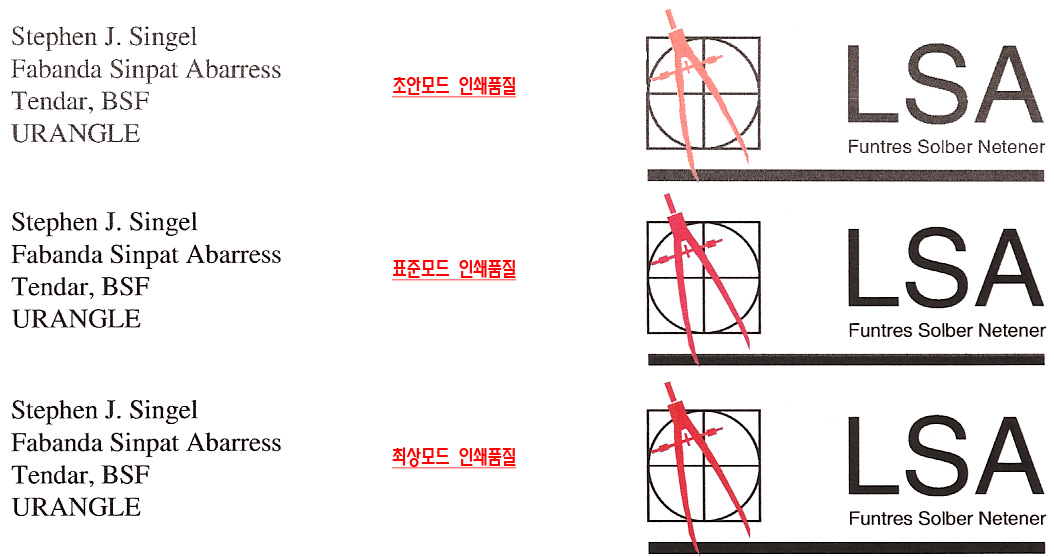

수백장 연속 출력에도 끄떡 없으나…
일단 오피스젯프로 8500의 초안 인쇄는 빠른 출력에도 불구하고 문서 품질이 그럭저럭 쓸만하다는 점을 확인했습니다. 물론 고품질 문서를 얻어야 한다면 표준이나 최상 품질 모드를 써야 하는데, 이 때는 품질을 위해 시간을 손해봐야 하는 상황이 생기므로 이런 점을 감수해야 합니다.
오피스젯 프로 8500은 100장 이상을 연속으로 출력해도 용지가 2장 이상 들어가는 문제도 없고, 열을 내지 않는 잉크 출력 시스템이라 중간에 쉴 필요도 없는 점이 좋습니다. 출력할 때 고열을 내는 레이저 프린터는 많은 문서를 출력할 때 열을 밖으로 빼내야 하고 금세 인쇄한 문서는 뜨끈하지만, 잉크젯 방식은 그 점에서는 유리한 부분이 있습니다.
다만 표준 품질이나 고품질에서는 헤드가 천천히 움직히 소음이 덜한 데, 초안 모드는 헤드가 워낙 빨리 움직이는 탓에 소음이 큽니다. 헤드가 좌우로 움직이는 속도가 빠르니 진동도 좀 있고요. 또한 용지가 두장씩 말려들어가는 현상은 없는 대신 용지함을 너무 꽉 채워 놓으면 용지를 밀어 올리는 장치가 헛돌아 인쇄가 지연되거나 중단되는 일이 있었습니다. 테스트 제품의 문제일 수도 있는데, 이에 대한 점검이 필요할 듯 보이네요.
자동 급지 되는 스캔 기능 돋보여
오피스젯 프로 8500의 인쇄가 기본 기능이라면 스캔은 없어서는 안될 기능입니다. 스캐너가 없이 복사나 팩스를 보낼 수 없기 때문이지요. 그런데 지금은 단순히 스캐너 기능만 갖추면 되는 게 아니라 스캔 작업의 편의성과 관련 기능을 얼마나 잘 융합했느냐가 중요합니다.

자동 급지기 덕분에 여러 장의 문서를 곧바로 1개의 PDF 문서로 바꿔 USB 메모리에 저장하는 재주가 돋보입니다. 인쇄된 문서를 곧바로 파일로 변환할 수 있고 이를 다른 사람들과 쉽게 공유할 수 있습니다. 다만 자동 급지기를 이용할 때의 스캔 해상도는 300dpi로 제한됩니다. 600dpi로 스캔하려면 평판 위에서 스캔을 해야만 합니다. 자동 급지기 소음은 조용하진 않지만, 그렇다고 큰 편도 아닙니다. 스캔은 장당 10초 정도 걸립니다. 스캔한 이미지는 JPG나 TIFF 이미지 파일로 저장할 수 있습니다.

스캔 품질은 전문가급 사진을 취급하는 게 아니라 업무용으로 쓴다면 충분히 쓸만한 수준입니다. 또한 전문가급 장치가 없을 때 임시로 사진 이미지를 저장해야 할 때도 쓸만합니다. 포토샵에서도 스캔 작업이 바로 됩니다.
돋보이는 편의성, 고품질 출력 속도는 불만
글이 길어졌네요. 오피스젯 프로 8500 스페셜 에디션에 대해 할말이 많았던 모양입니다. 아무튼 긴 글 읽느라 어려웠던 이들을 위해 줄여보죠.
-> 초안 모드의 인쇄 속도는 분당 22장 정도다. 인쇄 속도 대비 품질은 제법이다. 다만 최상 품질 모드의 인쇄 품질은 레이저와 비교할 만큼 뛰어나지만 출력이 너무 더디다.
-> 초안 모드로 뽑을 때는 헤드의 움직임이 빨라서 소음이 크고, 최상 품질 모드는 상대적으로 조용하다.
-> 양면 인쇄를 이용하면 용지를 절약할 수 있다.
-> 초안 모드 품질의 잉크 소모량은 정말 적고, 최상 품질의 컬러 소모량은 의외로 많다.
-> 100장 이상을 뽑아도 용지 걸림이 없다.
-> 자동 급지기로 여러 장의 문서를 스캔하거나 복사, 팩스 전송이 편해졌다.
-> 스캔한 문서는 곧바로 PDF 문서로 저장할 수 있다.
-> 복사 문서는 원본 품질에 따라 달라지고 원본만 좋다면 초안 품질도 썩 나쁜 편은 아니다.
-> 필요한 잉크만 교환할 수 있고, 값이 싸다.
-> PC를 통해 모든 관리를 할 수 있다.
-> PC가 없어도 거의 대부분의 기능을 쓸 수 있다.
-> 헤드는 반영구적이라 특별한 이상이 없는 한 바꿀 필요 없다.
-> LCD가 한 줄로 표시되는 것만 빼고 각종 구성은 제법 알차다.
-> 오랫동안 인쇄를 하지 않아도 노즐이 쉽게 막히지 않는다.
이상입니다. 혹시 빼 놓은 게 있을 지 모르는데, 전반적으로 오피스젯 프로 8500 스페셜 에디션은 작은 사무실에 알맞게 여러 기능을 잘 섞은 고품격 잉크젯 복합기라고 불러도 손색 없을 것 같습니다. 문서 출력이 많고 빨리 뽑아야 하는 곳에서는 잉크젯보다 레이저가 맞지만, 하루 문서 인쇄량이 100장 미만이고, 팩스를 받아야 하며, 소량 복사 같은 작업을 동시에 해야 하는 사무실에서는 제격인 것이지요.
특히 유지비도 쌉니다. 시중에서 3만 6천원 쯤 하는 검정 잉크 한 개로 2천 장 이상(초안 모드)을 뽑을 수 있으니까요. 또한 오랫동안 인쇄를 하지 않으면 노즐 막히던 현상도 없애 잉크젯 복합기가 가진 불안감도 해소했습니다.
몇몇 부족한 부분이 있고 특히 고품질 인쇄에서 아쉬움은 남지만, 탄탄한 기본기를 갖춘 잘빠진 겉모습을 보면 작은 사무실에서 둘만한 매력은 충분한 것 같습니다.

좋은데요. 전 아직도 옛날 전지현이 춤추던 시절의 마이젯을 사용중입니다. 쿨럭.
허걱… 혹시 전지현을 잊지 못해서 마이젯을 쓰는 건.. 쿨럭~
hp특유의 디자인느낌이 살아있어 더욱 멋스럽게 보이네요.
멋집니다^^~
방에 두기에는 센스가 부족하고, 사무실을 있어 보이는 분위기로 만들기는 충분한 듯 싶어요~ ^^
으아 ADF 포함이라니 멋지군요 ㅠ.ㅠ
그러고 보니.. 저 패널은 복사기에 가까운 느낌이고,
HP USB는 정말 100%의 싱크로군요 ㅋ
ADF는 이전에도 있었는데 이번 제품은 좀더 완성도가 높아졌고, 기능도 좋아졌더라구요~
엄청나군요.. 헤드와 잉크 따로.. 자동급지 스캔기능에.. 소호형으론 최고급 올인원이 아닐까 생각합니다. 유지비는 만만치 않을 것 같기도 하지만.. 포토프린터가 아닌이상에야 아주 큰 고품질은 그리 중요치 않다고 생각합니다. 사무용으로 만들었으니.. 가격을 생각한다면 더 좋아야겠지만.. 기능만으로 그 가격은 할 것 같기도… 좋은제품 사용기 잘 보았습니다. 길군요.. HP 오피스젯 프로 8500 스페셜 에디션…;
HP 오피스젯 프로는 소호형으로는 사실 넘치는 제품일 수도 있어요~ 고품질 인쇄만 아니면 유지비는 그렇게 비싼 편은 아니랍니다. ^^
으~~ 포스부터가 느낌이 디른데요.^^
크~ 그래도 대포 렌즈만 하겠어요? ^^
우와! 이 녀석 한대만 있으면
천하무적이네요! ㅎㅎㅎ
제 컴터는 옛날에 구입한 HP 포토스마트가 굳건하게 자리잡고 있네요!
고장나면 바꿀려고 하는데 ㅋㅋㅋ
아나.. 고장이 안나요! ㅜㅜ
제가 한 번 때려드릴까요? ㅋㅋ
잉크는 역시 잉크원같네요~ㅎ
그게 뭔가요? 리필이라면 아무리 좋아도 리필일 뿐일 듯 싶습니다만..
보통 가정에서 인쇄를 할때 어떤 순서로 인쇄를 하시나요? 일단 컴퓨터를 먼저 켜고 부팅될 때까지 기다렸다가, 프린터가 컴퓨터에 연결되었는지 확인한 후 사진을 불러들여서 인쇄버튼을 누르는 것으로 출력을 하고 계시진 않으신가요? 일반적으로 프린트를 할 때 사진을 불러들이고 – 이미지를 확인한 후에 출력하는 과정을 꼭 거쳐야 하기 때문에 인쇄를 하기 위해서는 늘 번거롭게 컴퓨터를 켜야만 하는 상황이 오곤 하지요. 하지만 오늘 소개해 드릴