
갤럭시 A는 두 개의 화면으로 구성되어 있습니다. 홈 화면과 햅틱 UI의 메인 메뉴지요. 홈 화면은 이용자가 원하는 대로 위젯이나 프로그램을 배치할 수 있는 반면, 햅틱 UI의 메인 메뉴는 편집을 못하는 대신 화면을 옆으로 넘기면서 모든 프로그램을 쉽게 찾을 수 있도록 만들어 놓았습니다. 두 화면의 특징이 다르지만, 홈 화면을 잘 만들어 놓으면 그 무엇보다도 쉽고 원하는 스타일대로 갤럭시 A를 쓸 수 있습니다.
갤럭시 A의 화면 정복의 길은 걷는 것은 의외로 쉽답니다. 길게 누르기에 답이 있습니다.
홈 화면 완전 정복의 지름길은 길게 누르기

보통 홈 화면에서 바탕 화면을 바꾸거나 위젯이나 폴더를 배치하거나 홈 화면의 아이콘을 없앨 때 아래의 메뉴 버튼을 누를 텐데, 굳이 그럴 필요가 없습니다. 그냥 빈 공간에 손가락으로 꾸욱 누르고 있으면 위젯이나 바로가기, 폴더 생성, 바탕 화면 등을 설정할 수 있는 메뉴가 바로 뜹니다. 한 번 해보세요. 별로 어렵지 않습니다. ^^
또한 홈 화면의 위젯이나 프로그램 아이콘을 지울 때, 또는 각 구성 요소들을 재배치할 때에도 길게 누르기를 이용합니다. 위젯이나 프로그램 아이콘을 지울 때는, 해당 아이콘이나 위젯을 1초 쯤 꾸욱 누르고 있다가 화면 아래에 뜨는 쓰레기통 아이콘에 손가락으로 누르고 있던 것을 끌어다 놓으면 됩니다. 쓰레기통 대신 다른 자리로 옮겨 놓을 때에도 같은 방법을 쓰면 됩니다. 다음 페이지로 아이콘을 이동하고 싶으면 손가락으로 누르고 있는 것을 화면 오른쪽 끝이나 왼쪽 끝으로 옮기면 앞뒤 홈 화면으로 바뀝니다. 원하는 홈 화면에서 손가락을 놓으면 됩니다.
 참고로 홈 화면에서 아이콘이나 위젯을 지워도 시스템에서 프로그램이 지워지는 것은 아니므로 언제든 홈 화면에 다시 넣을 수 있습니다.
참고로 홈 화면에서 아이콘이나 위젯을 지워도 시스템에서 프로그램이 지워지는 것은 아니므로 언제든 홈 화면에 다시 넣을 수 있습니다.
응용 프로그램을 설치하면 위젯이나 폴더가 늘어난다?
갤럭시 A를 쓰다보면 T스토어나 삼성 옙스토어, 안드로이드 마켓 등에서 다채로운 프로그램을 다운로드할 겁니다. 그런데 이 프로그램들을 깔고 난 뒤 홈 화면의 메뉴를 열면 점점 위젯이나 폴더가 더 많아지는 것을 알 수 있습니다. 기본 위젯 외에도 여러 위젯을 실행할 수 있는 만큼 프로그램을 설치한 뒤 홈 화면 메뉴를 열어보시길 권합니다.
원하는 프로그램만 폴더에 넣기
갤럭시 A와 같은 안드로이드 폰은 홈 메뉴에 폴더를 만들 수 있습니다. 이 폴더 안에 프로그램 아이콘을 넣을 수가 있기 때문에 홈 화면에 너무 많은 중복 프로그램이 있어서 이를 정리하고 싶을 때 쓰면 유용합니다.
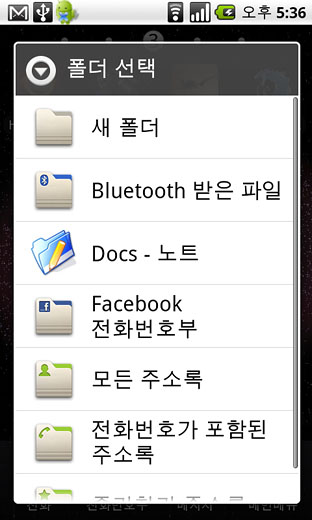 폴더를 만드는 방법은 홈 화면의 빈 공간에서 길게 누르고 있다가 메뉴가 뜨면 폴더를 선택합니다. 여기서 여러 개의 폴더가 뜨는 데, 일단 새 폴더를 선택하세요. 그리고 폴더 안으로 옮길 프로그램 아이콘을 골라서 손가락으로 누르고 있다가 이 폴더로 끌어다 놓으면 됩니다.
폴더를 만드는 방법은 홈 화면의 빈 공간에서 길게 누르고 있다가 메뉴가 뜨면 폴더를 선택합니다. 여기서 여러 개의 폴더가 뜨는 데, 일단 새 폴더를 선택하세요. 그리고 폴더 안으로 옮길 프로그램 아이콘을 골라서 손가락으로 누르고 있다가 이 폴더로 끌어다 놓으면 됩니다.
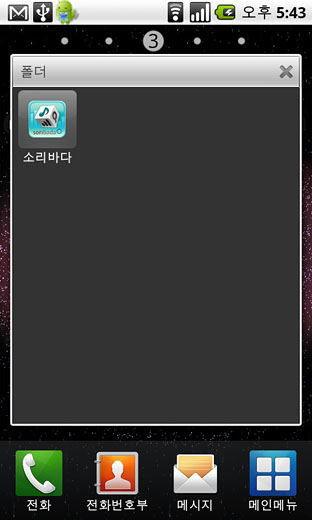 폴더 이름을 바꾸는 방법은 먼저 폴더를 먼저 엽니다. 그 뒤 위쪽에 ‘폴더’로 써 있는 부분을 길게 누르면 폴더 이름을 쓸 수 있는 모드로 바뀝니다. 여기서 원하는 폴더 이름으로 바꾸면 됩니다.
폴더 이름을 바꾸는 방법은 먼저 폴더를 먼저 엽니다. 그 뒤 위쪽에 ‘폴더’로 써 있는 부분을 길게 누르면 폴더 이름을 쓸 수 있는 모드로 바뀝니다. 여기서 원하는 폴더 이름으로 바꾸면 됩니다.
구글 검색창 바로 열기
보통 어떤 정보를 검색하려면 홈 화면에 띄운 검색 위젯이나 웹브라우저를 띄우면 바로 뜨는 구글 검색 창을 이용할 겁니다. 그런데 다른 화면을 보고 있을 때 홈 화면 위젯이나 브라우저를 실행하려면 여러 번 조작을 해야 합니다. 검색을 해야 한다면 굳이 여러 화면을 옮겨가서 검색 위젯을 실행하지 말고, 홈 버튼 왼쪽의 메뉴 버튼을 꾸욱 누르세요. 곧바로 구글 검색 화면이 짜잔~ 하고 뜰 겁니다.
메인 메뉴의 아이콘, 홈화면에 쉽게 가져다 놓기
프로그램을 설치하면 그 프로그램을 실행하는 아이콘은 홈 화면이 아니라 메인 화면에 자리를 잡습니다. 때문에 주로 실행하는 프로그램은 홈 화면에 가져다 놓는 게 여러모로 편한데, 홈 화면 메뉴 중에 바로 가기로 가져오는 것은 다소 번거롭습니다. 하지만 메인 메뉴의 프로그램 아이콘을 홈 화면으로 아주 쉽게 가져오는 방법이 있습니다.
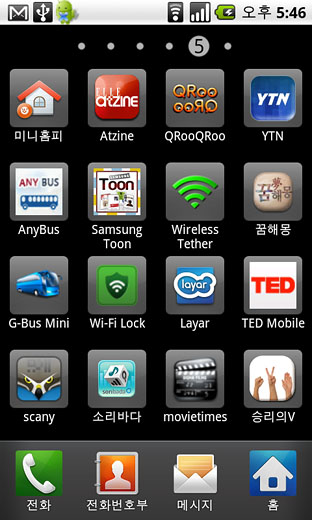 먼저 메인 메뉴로 들어갑니다. 홈 화면으로 가져오고 싶은 프로그램 아이콘을 꾸욱 누르고 있으면 갑자기 해당 아이콘과 함께 홈 화면으로 이동합니다. 이 화면에서 원하는 페이지나 폴더를 선택한 뒤 손가락을 놓으면 프로그램 아이콘이 홈화면으로 이동합니다. 참 쉽죠. 잉~
먼저 메인 메뉴로 들어갑니다. 홈 화면으로 가져오고 싶은 프로그램 아이콘을 꾸욱 누르고 있으면 갑자기 해당 아이콘과 함께 홈 화면으로 이동합니다. 이 화면에서 원하는 페이지나 폴더를 선택한 뒤 손가락을 놓으면 프로그램 아이콘이 홈화면으로 이동합니다. 참 쉽죠. 잉~
네트워크 설정 빨리 하려면 상태바를 내리세요~
무선 랜이나 블루투스, GPS를 끄고 켜려면 위젯을 쓰거나 설정 화면에 들어가는 게 일반적입니다. 하지만 그보다 더 간단하게 기능을 켜고 끄는 방법이 있습니다. 화면 맨 위 배터리가 표시된 부분을 손사락으로 눌러서 아래로 끌어내리면 무선랜, 블루투스, GPS, 진동 모드 아이콘이 있습니다. 여기서 켜고 끌 기능의 아이콘을 누르기만 하면 됩니다. 또한 지금 실행 중인 프로그램이나 시스템과 관련한 메시지가 떴을 때에도 이 화면에서 확인하면 됩니다.
*이 글은 삼성 갤럭시 A 체험단에 참여하며 작성한 것입니다. 갤럭시 A의 정보를 찾는 이들에게 도움이 되기를 바랍니다.


갤럭시 A를 직접 만져보니 나쁘지 않아서
……..
KT로 옮기는 한이 있어도 구글 아이폰이 발매되기를 기다리고 있어요! (응?)
구글 아이폰은 뭔가요? 구글이 애플을 삼킨 뒤에 내놓는 폰? ^^;
으악 구글 아이폰이라니1!! ㅠ.ㅠ
구글 제작 안드로이드에요 ㅠ.ㅠ
갤럭시 A 나쁘지 않네요 근데 왜 갤럭시 S는 지금 바로 나와서 A 구매자들 분노하게 만드는지 (?) 지금 갤럭시 S 에 눈이 +_+ 해외에서 기달중..
부러움만 들뿐이네요.^^
잘보고가구요, 화창한 날씨네요. 행복한 하루되세요^^
고맙습니다. 즐거운 일요일 보내세요~ ^^
상태바 아이콘을 끌어내는 거, 재미있고 편한 방법이네요..ㅋ 음..부럽습니다.
안드로이드가 조작의 다양성이 있어서 즐거운 면도 있습니다. ^^
일반적인 안드로드이드폰과 같으면서도 약간 다른 것들이 있네요.
오늘 갤럭시A간담회에 참석하게 되었는데 도움이 되었네요^^
큰 차이는 아니고 작은 차이지만 이런 차이가 차별화의 핵심이겠죠. 간담회는 잘 끝내셨죠? 고맙습니다. ^^