 지난 주 토요일, ‘블로거들이 알아야 할 저작권 상식’ 강연의 인터넷 중계를 시도해 봤습니다. 워낙 급작스럽게 방송을 준비했고 토요일 아침 일찍 진행한 때문인지 많은 분들이 보진 않으셨지만, 나름 재미있는 시도였던 것 같습니다. 그런데 당시 상황을 되돌려보니 그날 인터넷 생중계를 했던 방법을 공유하는 게 좋겠다는 생각이 들더군요. 저도 생중계를 하기 전까지는 그 방법을 제대로 몰라 여기저기 헤맸던 터라 혹시 인터넷 생중계를 예정한 다른 이들도 같은 고민을 하지 않을까 하는 생각이 들었습니다.
지난 주 토요일, ‘블로거들이 알아야 할 저작권 상식’ 강연의 인터넷 중계를 시도해 봤습니다. 워낙 급작스럽게 방송을 준비했고 토요일 아침 일찍 진행한 때문인지 많은 분들이 보진 않으셨지만, 나름 재미있는 시도였던 것 같습니다. 그런데 당시 상황을 되돌려보니 그날 인터넷 생중계를 했던 방법을 공유하는 게 좋겠다는 생각이 들더군요. 저도 생중계를 하기 전까지는 그 방법을 제대로 몰라 여기저기 헤맸던 터라 혹시 인터넷 생중계를 예정한 다른 이들도 같은 고민을 하지 않을까 하는 생각이 들었습니다.
사실 노트북을 이용한 인터넷 생중계가 아주 어려운 것은 아닙니다. 해본 이는 알겠지만, 인터넷 생중계 사이트의 애플리케이션 실행 후 노트북에 달린 캠만 잡아 주면 바로 생중계가 된다는 것을 알고 있을 겁니다.
그런데 캠코더를 이용한 생중계는 조금 다르더군요. 캠코더가 PC에 바로 붙여 쓸 수 있는 게 아니다보니 쉽진 않았습니다. 캠코더를 이용하는 이유는 녹화를 하면서 동시에 생중계를 하기 위한 것도 있지만, 멀리 떨어져 있는 발표자와 발표되는 자료를 줌으로 끌어당겨 좀더 생생하게 전달하기 위해서였는데, 준비할 게 만만치 않더군요. 그래서 당시의 상황을 떠올리면서 앞으로 방송을 하는 분들을 위해 생중계 방법을 정리했습니다.
외장형 USB TV가 필요합니다
대부분의 캠코더는 아날로그 또는 디지털로 영상을 내보내는 기능은 있습니다. TV의 아날로그 단자나 HDMI 같은 디지털 단자에 물리면 캠코더로 들어오는 영상을 TV에서도 볼 수 있는 것이지요. 결국 이 영상을 PC로 수신한 뒤 이를 인터넷으로 내보내면 되는 것입니다.
문제는 캠코더가 영상을 녹화하기 위한 장치라는 점입니다. 캠코더를 웹캠처럼 곧바로 PC의 영상 입력 장치로 인식하는 게 거의 없기 때문에 중간에 그 신호를 PC로 보내줄 것이 필요합니다. 사실 캠코더의 영상을 PC로 바로 보낼 수만 있으면 모든 단계를 건너뛰고 간단하게 문제를 해결할 수 있지만, 아날로그든 디지털 캠코더든 그런 기능은 쉽게 찾아보기 힘듭니다.
 캠코더로부터 들어오는 영상 신호를 받아 PC로 보내주는 중간 고리는 외장형 USB TV입니다. 외장형 USB TV는 내장형 TV 카드와 마찬가지로 PC에서 TV를 보게 해 주는 장치입니다. 노트북에 내장형 카드를 쓸 수 없으므로 USB 단자에 물려 쓰는 외장형 수신 장치를 쓸 수밖에 없는데, 대부분의 외장형 USB TV는 AV 입력 단자를 갖추고 있어 외부 장치의 영상을 PC나 노트북에서 볼 수 있도록 해줍니다.
캠코더로부터 들어오는 영상 신호를 받아 PC로 보내주는 중간 고리는 외장형 USB TV입니다. 외장형 USB TV는 내장형 TV 카드와 마찬가지로 PC에서 TV를 보게 해 주는 장치입니다. 노트북에 내장형 카드를 쓸 수 없으므로 USB 단자에 물려 쓰는 외장형 수신 장치를 쓸 수밖에 없는데, 대부분의 외장형 USB TV는 AV 입력 단자를 갖추고 있어 외부 장치의 영상을 PC나 노트북에서 볼 수 있도록 해줍니다.
이번 중계를 위해서 준비했던 USB TV는 온에어 솔루션즈의 온에어 HDTV 크리에이터와 피나클 PCTV HD프로스틱입니다. 혹시나 알 수 없는 문제네 대비하기 위해 두 가지를 준비했는데, 피나클 PCTV HD 프로스틱이 자꾸 프로그램 오류를 내 결국 온에어 HDTV 크리에이터로만 해결했습니다. 외장형 USB TV 수신 장치의 드라이버와 프로그램을 설치한 뒤 캠코더와 외장형 USB TV 수신 장치를 아날로그 케이블로 연결한 뒤 외장형 USB TV와 PC를 USB 케이블로 연결하면 기본 설정은 끝납니다.
캠코더 세팅과 영상 입력 확인
사실 드라이버와 TV 수신 프로그램을 모두 설치해도 TV 수신 프로그램을 쓸 일은 거의 없습니다. 다만 외장형 TV 수신 장치가 잘 작동하는지 확인하기 위해서 프로그램을 한번쯤 실행해 보는 게 좋겠지요. 일단 TV 수신 프로그램을 실행해 비디오 모드를 아날로그로 맞춘 뒤 캠코더 영상이 잘 들어오는 지 확인하는 게 좋습니다. 영상이 들어오면 이제 프로그램은 닫아도 상관 없습니다.
 인터넷 중계를 하기에 앞서 캠코더에서 한 가지 세팅을 더 해줄 필요가 있습니다. 모든 캠코더에 다 있는 기능은 아닌데, 캠코더도 일정한 시간이 지나면 스크린 세이버와 비슷한 데모 장면을 출력합니다. 생방송 중에 캠코더에 내장된 데모 영상이 송출되면 한마디로 방송사고가 나는 셈이죠. 때문에 이러한 사고가 생기지 않도록 캠코더 메뉴를 뒤져 이런 옵션이 있는지 찾아 미리 손봐 두는 게 좋습니다.
인터넷 중계를 하기에 앞서 캠코더에서 한 가지 세팅을 더 해줄 필요가 있습니다. 모든 캠코더에 다 있는 기능은 아닌데, 캠코더도 일정한 시간이 지나면 스크린 세이버와 비슷한 데모 장면을 출력합니다. 생방송 중에 캠코더에 내장된 데모 영상이 송출되면 한마디로 방송사고가 나는 셈이죠. 때문에 이러한 사고가 생기지 않도록 캠코더 메뉴를 뒤져 이런 옵션이 있는지 찾아 미리 손봐 두는 게 좋습니다.
생중계 프로그램 세팅하고 방송 송출 하기
이제 온라인 생중계 사이트의 중계 프로그램을 설치합니다. 첫 중계는 아프리카로, 두번째 중계는 다음 팟플레이어를 이용했습니다. 프로그램의 안정성이나 기능은 팟플레이어쪽이 좀더 낫더군요. 때문에 이 글에서는 팟플레이어를 중심으로 소개합니다.
다음 팟 플레이어는 동영상 재생을 겸하는 다기능 플레이어입니다. 다음 TV 팟의 영상을 볼 수 있을뿐만 아니라 여러 생중계 영상도 바로 볼 수 있지요. http://tvpot.daum.net/video/live/PotplayerSpec.do 에서 다운로드해 설치합니다.
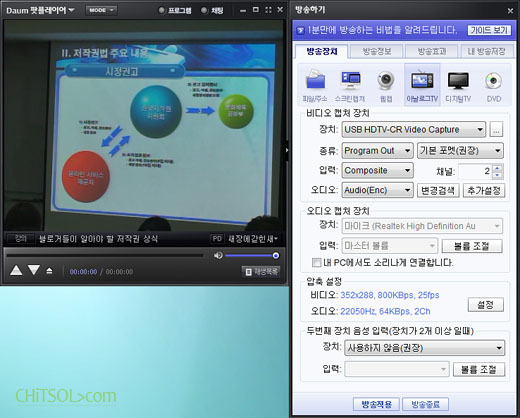
팟플레이어의 왼쪽 위 ▼ 아이콘을 누르고 방송하기를 선택합니다. 방송정보를 입력하기 전에 먼저 방송 장치 탭을 눌러 세팅을 먼저 해야 합니다.
일단 여러 개의 아이콘 가운데 아날로그 TV를 고릅니다. 그 아래 비디오 캡처 장치는 지금 연결된 외장형 USB TV를 선택합니다. 그 아래 종류는 프로그램 아웃, 입력은 컴포지트, 오디오는 audio(enc)까지 선택하면 기본 설정은 끝납니다. (이렇게 설정을 했는데, TV로 들어오는 신호가 깨진다면 종류의 프로그램 아웃을 캡쳐로 바꿔보고, 이래도 안되면 다른 방법을 써야 합니다.)
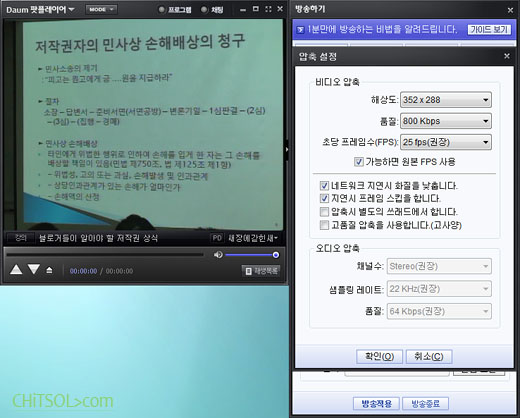
그 뒤 추가설정을 눌러 비디오 압축을 설정해 주세요. 안정적인 인터넷 망(?)을 쓰고 있고, 괜찮은 제원의 PC면 해상도를 좀더 크게, 품질은 좀더 높게 설정합니다. 이 설정이 너무 낮으면 방송 화질이 썩 좋지 않을 수 있는데, 글자가 많은 강연을 위해서는 이 값을 조정해 화질을 높이는 것이 좋습니다.
이 설정을 끝내면 기본 설정은 다 끝났습니다. 이제 방송 정보의 각 항목에 내용을 입력하고 방송 하기를 누른 뒤 다음 아이디를 입력하면 방송을 송출합니다.
이제 거의 끝났습니다. 마지막으로 방송을 내보내면서 소리를 점검해 주세요. 강연장에 스피커가 있어도 캠코더의 음성 수신 능력에 따라 소리가 잘 들릴 수도 있고 아닐 수도 있습니다. 이 때는 오디오 옵션을 켜서 소리를 증폭해 줄 필요는 있는데요. 너무 많이 증폭하면 소리가 찢어져 알아듣기 어려우니 시청하는 이가 소리가 안들린다는 이야기가 나오지 않을 정도만 올려 주면 될 것입니다.
블로그나 게시판에서 공유하기
블로그나 게시판에서 방송을 공유할 수도 있습니다. 다음 TV팟에 접속한 뒤 생중계 목록에서 자신의 방송을 선택합니다.
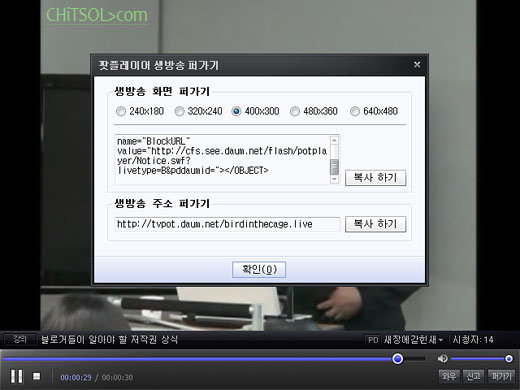
플레이어가 뜨면 퍼가기 버튼을 누른 뒤 팟플레이어 생방송 퍼가기의 코드를 복사해 자기 블로그의 글쓰기 창으로 돌아가 HTML 편집 모드에서 복사해 넣으면 됩니다. 이 과정이 귀찮으면 아래 코드 중 방송용 다음 ID 부분만 고쳐서 넣어도 됩니다.
<OBJECT NAME=”PotWeb” ID=”PotWeb” WIDTH=”640″ HEIGHT=”480″ CLASSID=”clsid:571CB303-4267-4D92-B45C-9B79ACC18632″ CODEBASE=”http://potplayer.daum.net/PotPlayer/v2/PotWeb.cab#version=1,0,5,21″><param name=”PotSetting” value=”vwmode=2″><param name=”InstallURL” value=”http://potplayer.daum.net/PotPlayer/v2/PotPlayerSetup.exe”><param name=”InstallName” value=”팟플레이어 V1.4 베타 설치”><param name=”DownloadURL” value=”http://potplayer.daum.net/PotPlayer/v2/FileList.txt”><param name=”ShowUI” value=”1″><param name=”PlayURL” value=”liveinfo://Info.do?pd_daumid=방송용 다음 ID“><param name=”UIOption” value=”0″><param name=”EndURL” value=”http://cfs.see.daum.net/flash/potplayer/Notice.swf?livetype=F&pddaumid=”><param name=”BlockURL” value=”http://cfs.see.daum.net/flash/potplayer/Notice.swf?livetype=B&pddaumid=”></OBJECT>
몇 초 지연 있지만, 품질은 좋아
위와 같은 방식으로 이날 강연을 무사히 인터넷으로 내보낼 수 있었습니다. 시청하는 분들도 큰 이상이 없었고 생각보다 화질도 좋았다고 하더군요. 특히 팟플레이어를 이용한 생중계는 처음이었는데, 프로그램도 제법 안정적이고 하드웨어의 충돌도 없어 안심할 수 있었습니다. 그냥 플레이어인 줄 알았는데, 그 다재다능함에 놀랐습니다. 더구나 방송 화면을 실시간으로 저장하고 방송을 내보내고 있는 PC에서 다른 작업을 해도 실제 방송 화면에는 영향을 미치지 않는 점이 좋더군요. 따로 캠코더로 녹화하지도 않았습니다. 녹화하면서 바로 PC에 저장해놓은 덕분에 따로 변환 작업을 하지 않아 좋더군요. 방송을 내보내면서 트위터로 살짝 정보를 공유하기도 했는데, 여러모로 편했습니다.

생중계 방법은 몇 가지가 더 있지만, 이 방법이 가장 쉬웠던 것 같습니다. 캠코더 하나와 USB TV 수신장치, 그리고 팟플레이어가 생중계를 위한 재료의 전부였습니다. 캠코더를 이용한 생중계를 준비하는 분들께 도움이 되었으면 좋겠네요.

전 usb수신장치만 있으면 되는군요 ^^
저는 여인만 있으면.. 쿨럭~ 무슨 소리를… ^^
우와 칫솔님은 팔방미인.. 생중계라니… 이런것도 다 하시고..ㄷㄷㄷ 짱이이에요..ㅋㅋㅋ
강사로 나서는 것도 아닌데요 뭐.. 그래도 해보니까 이렇게 글도 쓰고 용짱님 댓글도 받고 좋네요. ^^
덕분에 그날 잘 봤습니다. ^^
늑돌이님이 멋지게 테스팅해 주신 덕분이죠. 고맙습니다. ^^
요런 게 있었네요?
해보니까 방법이 있더라고요. ^^
팟인코더는 들었는데 팟플레이어는 잘 몰랐었어요~
이거 재밌겠는걸요~^^
팟플레이어도 요즘 많이 쓰인답니다. 꽤 괜찮더라고요. ^^
오~
지난 주 생중계가 이렇게 태어났군요~~
신기신기~
앞으로 이 방법 자주 보시게 될 겁니다. 흐흐~
역시 대단하심. 난 귀찮아서 준비 못할듯 ㅎ
이제는 귀찮을 것도 없죠. 한 번 세팅해 놨으니까. ㅋㅋ
감사합니다. 칫솔님
이 방법을 연구하고 있었는데 이런 좋은 사례를 들어주셔서 말이죠
웹캠 기능이 되는 캠코더를 찾고 있었는데 이방법으로 하는게 더좋은가요 아니면 웹캠이 되는 캠코더(sanyo xacti vpc-hd1010)로 하는게 더 좋은가요? 요즘 강의녹음을 위한 캠코터 셋업을 준비하고 있어서 찾다가 여기 휴게실까지 오게되었습니다. 감사합니다.
개인적으로는 PC에 바로 연결하는 게 더 편할 것 같습니다. 영상을 PC로 바로 보낼 수 있다면 굳이 이처럼 어려운 방법을 쓸 이유는 없거든요. 늦게 답변 드려 죄송합니다. ^^
TV 수신기 설치 –캠코더 1. 시작하기 전에 TV 수신기 박스 안에 담겨 있는 설치 CD만 설치해주고 노트북과 USB만 연결해 주면 된다. 근데 이거 하는데만 이틀이 걸렸다. 왜 그랬을까? 2. 윈도우 Vista의 <관리자 계정>과 <사용자 계정> 윈도우 Vista의 <사용자 계정>의 권한이 <관리자>일 경우 드라이버나 S/W가 설치되지 않는 경우가 있다. 이럴 때는 <관리자 계정>으로 들어가서, <사용자 계정>..
1997년 여름, 대학 졸업반, 방송아카데미라는 곳에 다니던 시절, 홍대에 인터넷 카페를 열어 놓고 <인터넷 방송>이라는 걸 시도하던 분들을 우연히 알게 되었다. 그분들은 인터넷 방송, 개인 방송의 미래에 대해 확신을 갖고 계셨고, 마침 진로에 대해 고민을 하고 있던 나도 잠시 흔들렸다. 하지만, 개발 환경이나 기술적 지식이 전혀 없던 나는 새로운 것에 맞서 배우려는 고난함과 설레임을 선택하지 않았다. 그리고 2009년 겨울. 내가 하고 있는 일과..
아, 칫솔님 남겨주신 답변 감사합니다. 글쿤요. 다음은 서버 저장은 제공안하는군요;;
저는 다음팟플레이어로 생방송까지는 성공했는데, 좀더 해봐야할 것 같습니다.
ustream.tv도 도전해 보고 싶구요. 칫솔님 글이 큰 도움이 되었어요. 감사합니다.^^
어스스트림도 된다고는 하는데, 저는 생각만큼 잘되진 않더라고요. 역시 한국에서는 한국 서비스를.. ^^;
아… 편하게 정리해주셔서 너무 감사합니다. 안그래도 실시간 중계를 시도해보려고 아는분한테 여쭤봤더니 이글을 추천해주셔서.. 역시 칫솔님이십니다.
이것 저것 많이 사야하나 하고 고민했었는데… 외장형 USB TV하나면 일단 가능은 하겠네요. 유후~
하나 궁금한 질문이 있는데요. http://www.twitonair.com/ 를 이용해 중계할까하는데 그래도 방법상의 큰 차이는 없겠죠? twitonair에서는 중계시작 버튼을 클릭하면 영상기기 체크를 해서 연결하라고 뜨길레…
(실험도 안해보고 질문질부터 먼저하는 ~.~)
아.. 이글은 조금 된 글인데.. 저도 요즘 서비스를 써보지 않은 터라 바로 답변은 드리기가 조금 어렵네요. 트윈온에어나 유스트림이나 영상 장비 드라이버만 맞으면 중계는 가능할 겁니다. ^^