
갤럭시S2가 겉으로는 전작과 비슷한 UI처럼 보여도 실제로는 많은 변화가 있습니다. 기본 홈과 메뉴 화면의 이중적 구조도 여전히 똑같고, 홈이나 프로그램 화면을 왼쪽이나 오른쪽으로 밀어 페이지를 이동하는 것 이전과 같다보니 차이점이 없는 것으로 이해하는 이들도 적지 않을 겁니다. 하지만 특별히 UI의 달라진 점을 따로 찾으려 하기보다는 평범하게 쓰는 이들도 있는 반면, 어딘가 달라진 경험해 본 이들도 있을 텐데요. 갤럭시S2의 UI에서 어떤 부분을 주목해야 하는지, 어떻게 활용할 수 있는지 하나씩 살펴보지요.
기본 홈과 프로그램 화면의 설정
갤럭시S2 같은 안드로이드 스마트폰은 홈 화면에서 빈 공간을 길게 누르고 있거나 메뉴 버튼을 누른 뒤 추가 버튼을 터치하면 위젯과 바로가기, 폴더 만들기, 배경화면 선택 같은 텍스트 중심의 메뉴가 뜹니다. 프로그램 화면의 메뉴 설정은 스마트폰에 따라 있기도 하고 없기도 하지요.
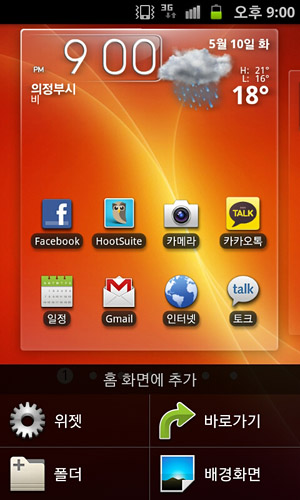
갤럭시S2는 홈과 프로그램 화면의 메뉴 편집 화면을 통일했습니다. 위 두 장의 이미지를 보면 알겠지만, 홈 화면의 추가 버튼과 프로그램 화면의 편집 버튼을 눌렀을 때 위쪽에 페이지를 두고 아래쪽에 편집 메뉴를 두는 구조가 똑같아진 것이지요. 또한 종전에는 텍스트 위주의 UI로 구성된 것과 달리 이번에는 아이콘 중심으로 바꿔 좀더 다루기 쉬워졌습니다.
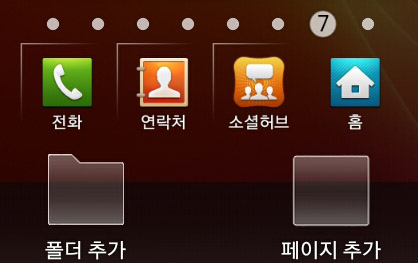
다만 홈 화면에서는 아이콘만 누르면 관련 기능이 작동하는 데 반해, 프로그램 메뉴에서 편집을 눌러 ‘폴더 추가’, 또는 ‘페이지 추가’를 눌렀을 때 빈 창만 뜨고 관련 작업을 수행하지 않는 문제는 개선해야 할 듯 합니다. 빈 창 안에 설명이 나오도록 하거나, 아니면 폴더 아이콘 또는 페이지 아이콘을 눌렀을 때 지금 떠 페이지에 폴더를 만들거나 페이지를 끼워 넣도록 하는 것이 쓰기 쉬울 것 같더군요. 참고로 프로그램 화면에서 폴더나 페이지를 넣으려면 아이콘을 끌어 위에 있는 페이지로 이동시켜야 합니다.
페이지를 빠르게 넘기는 3D UI
갤럭시S2의 홈 화면은 모두 7개, 프로그램 화면은 이론상 무한정 페이지를 넣을 수 있습니다. 하지만 페이지가 늘어날수록 특정 페이지로 이동하는 시간이 길어지기 마련이지요. 때문에 페이지 이동을 좀더 쉽게 할 수 있도록 홈이나 프로그램 화면에서 두 손가락을 오므리면 전체 페이지를 축소해 한 화면에 모아서 볼 수 있는 기능이 있습니다.하지만 이는 한 손으로 조작이 어렵고 단번에 그 페이지로 이동할 수 없는 단점이 있는데요. 이를 개선하기 위한 UI가 새롭게 적용되었습니다.

갤럭시S2의 홈과 프로그램 화면에는 페이지 숫자를 알려주는 점이 있습니다. 갤럭시S에는 위에 있었던 점을 갤럭시S2는 아래쪽으로 내려서 배치했는데, 이 점 중 하나를 터치하면 곧바로 그 페이지로 이동합니다. 하지만 페이지를 빠르게 이동할 수 있는 점은 좋지만, 페이지 안에 있는 위젯이나 프로그램을 확인하지 못하는 단점이 있습니다. 이때는 페이지를 가리키는 점을 터치한 뒤 손가락을 떼지 않은 상태에서 좌우로 움직이면 페이지가 바뀌는 데, 위젯이나 프로그램을 확인하면서 페이지를 이동할 수 있습니다.
달라진 위젯 화면, 크기 조절 가능한 위젯
대부분의 안드로이드폰은 위젯을 설치할 때 위아래로 스크롤되는 위젯 목록 안에서 하나를 고르도록 되어 있습니다. 어떤 위젯이 있는지 확인하고 설치하는 데 별다른 어려움은 없는데, 간혹 홈 화면의 빈 공간이 얼마 없는 상태에서 그 이상의 공간을 차지하는 위젯을 선택하면 위젯 설치를 취소하거나 다른 페이지에 위젯을 설치해 버립니다. 또한 정해 놓은 크기로만 위젯을 배치하는 것도 작은 불편 가운데 하나였지요.
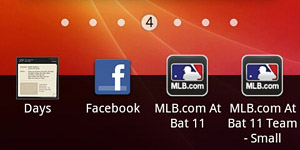
갤럭시S2는 이러한 위젯 환경을 조금 바꿨습니다. 먼저 화면 아래쪽에 위젯 목록 대신 위젯 아이콘을 4개씩 표시하고 위젯 아이콘을 왼쪽이나 오른쪽으로 밀어내면서 다른 위젯을 확인하게끔 만들었습니다. 모두 평면적인 아이콘이지만, 움직이면서 나타날 때 가벼운 애니메이션이 있어 보기는 좋습니다. 다만 4개씩 끊겨서 나타나다보니 많은 위젯이 있을 때면 맨 마지막으로 이동할 때 시간이 좀 걸리더군요. 좀더 빠르게 위젯을 넘겨볼 수 있는 기능이 보강되었으면 합니다.
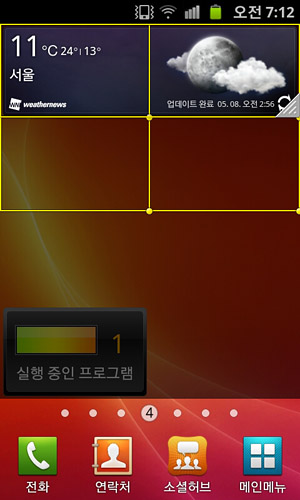
홈 화면에 넣을 위젯은 이 아이콘을 그냥 터치하거나 손가락으로 끌어서 올리면 됩니다. 그런데 기본 위젯 중 몇 가지는 크기를 조절할 수 있습니다. 예를 들어 웨더뉴스 위젯은 기본 가로 4단, 세로 1단이지만, 가로 2단 세로 1단에서 가로4단, 세로 2단까지 확장할 수 있습니다. 위젯 크기를 조절하려면 그 위젯을 1초 정도 손가락으로 꾸욱 누른 뒤 손가락을 떼면 위젯 크기를 바꿀 수 있는 격자판이 나타나는데, 원하는 크기로 줄이거나 늘이면 위젯 크기가 조정됩니다.
폴더의 비밀
갤럭시S2에서 가장 많은 비밀을 담고 있는 것이 다름 아닌 폴더입니다. 다른 안드로이드 스마트폰은 기본적으로 홈 화면에서 폴더를 만들 수 있습니다. 아니, 홈 화면에서만 만들 수 있다고 해야겠지요. 하지만 갤럭시S2는 홈 화면이 아닌 프로그램 화면에서 폴더를 만들 수 있습니다. 프로그램 메뉴 안에서 만든 폴더는 홈 화면 폴더와 관리하는 방식도 많이 다르진 않습니다만, 이 둘 사이에는 숨은 비밀이 있습니다.
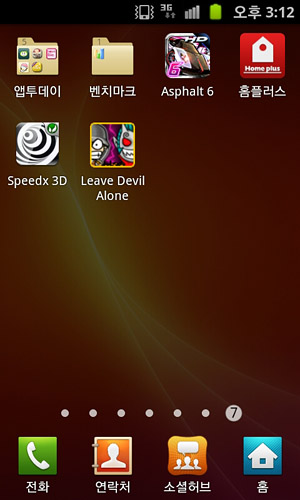
프로그램 메뉴에서 폴더를 만들려면 편집 모드로 들어가야 합니다. 편집 모드의 아래쪽에 있는 폴더를 꾸욱 누른 뒤 홈 화면 위로 끌어다 놓으면 폴더가 만들어지지요. 이 때 폴더 이름을 정할 수도 있고, 나중에 편집 모드에서 나간 뒤 폴더를 연 다음 맨 위에 써 있는 ‘폴더’를 1초 정도 누르면 이름을 바꿀 수 있습니다. 이 폴더에 프로그램을 담는 것도 편집 모드에서만 됩니다. 프로그램 아이콘을 꾸욱 눌러 해당 폴더 위로 옮기면 그 폴더 속으로 쏙 들어가지요.
홈화면이나 프로그램 화면에 만들어 놓은 폴더에 아이콘을 넣으면 그 아이콘이 폴더 이미지 안에 작게 나타납니다. 하지만 폴더 안에 아무리 많은 아이콘을 담아도 폴더 겉에는 6개만 표시됩니다. 또한 폴더 안에 아이콘은 거의 무한정 들어가므로, 해당 폴더에 몇 개의 아이콘이 들어 있는지 폴더 겉에 숫자로 그 수를 표시해 놓았습니다. 프로그램 화면에 있는 폴더를 1초 정도 누르고 있으면 그 상태 그대로 홈 화면으로 복사됩니다.
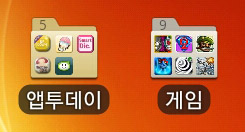
그런데 홈화면 폴더와 프로그램 화면 폴더에는 한 가지 차이가 있는데요. 홈 화면의 폴더 색은 은색, 프로그램 화면의 폴더는 금색이라는 점입니다. 이렇게 다르게 만든 이유는 홈 화면에서 만든 폴더는 프로그램 화면과 아무 관련 없고, 프로그램 화면에서 홈화면으로 복사한 폴더는 이와 똑같은 폴더가 프로그램 메뉴에 있다는 것을 뜻합니다. 단, 프로그램 화면에서 폴더를 없애면, 홈 화면에는 그 폴더가 그대로 남아 있습니다.
메뉴 화면이 너무 복잡한 이들은 홈과 프로그램 화면에서 폴더로 관리할 수 있게 된 점은 환영할 만하지만, 폴더와 관련한 몇몇 UX는 좀 고쳐야 할 것 같습니다. 먼저 뒤쪽에 있는 폴더에 앞쪽에 있는 프로그램을 넣기 위해 아이콘을 움직이면 그 빈자리로 폴더가 순간적으로 이동하는 바람에 손가락을 떼야 할 자리가 바뀝니다. 편집 모드에서 아이콘을 넣는 동안 폴더가 고정되어 있었으면 좋겠네요.
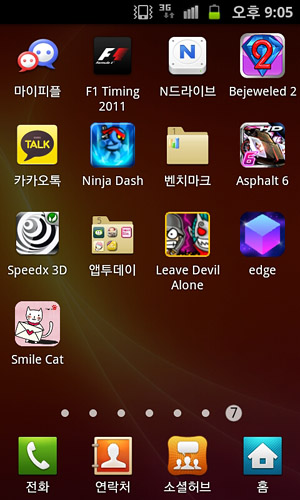
또한 많은 아이콘을 폴더에 넣으면 그 공간이 많이 남습니다. 그런데 맨 뒤가 아니라 중간 페이지의 아이콘을 폴더에 넣었다면 그 공간이 상당히 많이 남는데, 뒤 페이지에 남아 있는 아이콘을 자동으로 앞으로 당겨서 정렬할 수 있는 방법이 없더군요. 빈 공간을 자동으로 채워주는 정렬 기능이 포함되었으면 합니다. 더불어 프로그램 화면에서 복사한 폴더에 다른 아이콘을 추가하면 홈화면에 복사한 폴더에도 그 아이콘이 자동으로 포함되는 연동 기능이 들어가면 더욱 관리가 쉬울 듯 합니다.
보여주기를 지양한 실용적인 UI, 가로 모드 UI도 필요해
이번 갤럭시S2의 UI의 특징은 홈과 프로그램 화면의 일관된 편집 모드와 이용자가 원하는 대로 위젯을 배치할 수 있도록 다양성을 확보하고, 어느 화면에서나 깔끔하게 관리할 수 있도록 폴더 기능을 강화한 부분입니다. 3D 페이지 이동이나 모션 UX를 이용해 아이콘을 넣을 페이지를 빠르게 이동하는 패닝 등도 허투루 넣은 것이 아니라 모두 쓸모 있게 잘 다듬어 반영했습니다. 대체로 실제 단말기를 쓰는 이의 편의성을 높이는 실용적 기능이 되도록 노력을 많이 한 것은 분명합니다.

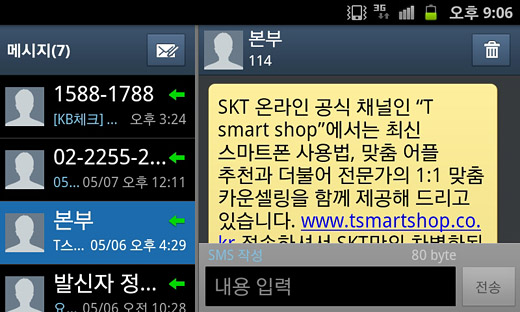
그래도 여전히 아쉬운 몇 가지 요소에 대해선 의견을 남겼지만, 무엇보다 아쉬운 것은 홈과 프로그램 화면의 가로 모드 UI가 없다는 점입니다. 전화, 문자 등 기본 앱들도 모두 가로 모드가 되는데, 홈과 메뉴만 가로 UI가 없더군요.갤럭시S2는 각종 거치대를 이용해 가로로 써야 있는 상황이 제법 많은 데도 불구하고 홈과 프로그램 화면만이 가로 UI를 적용하지 않아 프로그램의 실행에 난감할 때가 있습니다. 때문에 가로 모드 UI는 꼭 필요한데, 홈 UI를 무조건 가로로 하지 않아도 좋으니 가로로 쓰는 환경에 알맞은 새 UI라도 되도록 빨리 반영했으면 합니다. 그렇게 되면 좀더 다채로운 환경에서 갤럭시S2를 쓰는 이들이 늘 것입니다.
덧붙임 #
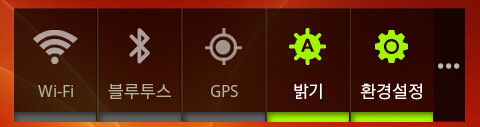
전원 관리 위젯의 환경설정이 갤럭시S2의 환경설정으로 들어갈 것처럼 보이지만, 실제로는 전원 관리 설정으로 들어갑니다. 이 버튼의 이름을 전원 설정으로 바꾸던지, 아니면 갤럭시S2의 환경 설정으로 들어갈 수 있도록 바꾸는 것이 바람직할 듯 싶군요.


정말 많이 달라진 거 같긴 하네요… 갤스에도 구현해줄순 없는지…
갤스에도 적용하면 좋을텐데 말이지요.
그래도삼성 UI 이정도 발전했네요.
삼성UI맞나요… 전 글쎄요 객관적으로 봐도 타사와똑같다 말하고싶네요
정말 많이 발전했죠. 타사와 비슷할 수는 있지만, 미묘한 차이까지 같을 수는 없으니까요.